Why is it helpful to your client management and DEX portal reporting compliance?
In your database it is now possible to generate a report that will assist you to look at Standard Client/Community Outcomes Reporting tool known as SCORE. This report is called Assessment Statistics Report and is located in Community BI Reporting in your database.
This report will allow you to see your organisations SCORE reporting in a number of ways and answer these important reflective practise questions.
- Are my staff/practitioners/case mangers using SCORE questionaires?
- What areas of our (sites/teams) business are using this SCORE questions regularly?
- Identify the clients who are participating?
- What is the response from our clients about what impact we are having as a service? What areas could we review in response to these results?
- What individual staff/practitioners/case managers are using SCORE questionnaires as part of their regular practise?
Please note – this report does not necessarily reflect the reporting available in your DEX portal. This report reflects the information recorded in your database. This should only be used as a guide. If you have any queries in relation to this report, please contact CDS.
General Report Information
Finding the report
Go to Reporting in your database and click on Community BI Reporting
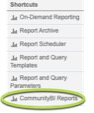
Then look for Assessment Statistics Report and click on the link.
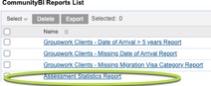
Using the Filters
The filters on the left-hand side of the report allow you to add and remove in the following areas listed below.
Tip It is very useful to put in the date filter the dates of your Reporting Period to easily see what overall percentage of compliance you have achieved with your DEX reportable activities.
E.g. Some organisations require 50% completion rate of SCORE activities with a one question in one area (Domain) and one answer in one area (Domain) to meet funding bodies contractual obligations.
Here are the filter options:
Date Range
Tip you will need to add a date range for the report to generate.
Site
Funding source
Module
User
Question Type
Question
Client name
Tip If you want to see all the information you can just add a date and generate report with all the possible information.
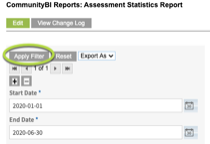
What does the report title tell me about the filters I have selected?
The top left hand of the report will show you and list what you have selected in your filters to appear in the report. And this is an example it looks like below:
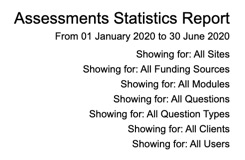
The Report generates an overview of all the key grouped information at the top of the report.
It looks like the below picture.
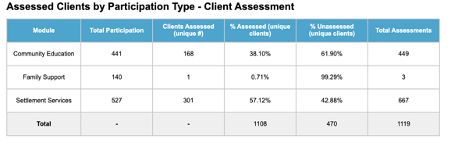
The Module column refers to the CDS module that was used when documenting the service delivery to which the SCORE activity was captured at a session level. Important to note a client could be receiving more than one service and therefore be represented in more than one of the totals within the overview.
Total Participants column refers to the number of clients successfully recording an eligible SCORE event within the date range selected in the filter.
The Clients Assessed (Unique clients #) column refers to individuals who have been to one reportable session of that kind of service i.e A group event (Community Education session) within the date range of the report you are generating.
% Assessed (Unique clients) column refers to the clients who had a reportable session according the DEX reporting criteria but DID also have a compliant SCORE assessment recorded.
% Unassessed (Unique clients) column refers to the clients who had a reportable session according the DEX reporting criteria but did NOT have a SCORE assessment.
Total Assessments column refers to the total of successful SCORE assessments completed within the range of the report.
Applying Filters this report will allow you to drill down on a specific area of SCORE Assessments.
For Example, you can select using the left-hand side filters an area (Domain) to look at. In this example we are looking at Client Goals.
You select by clicking your mouse on what you are selecting in this filter i.e POST-Session: Client Goals.
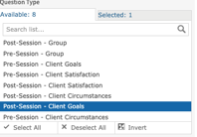
The report will then generate a list of the SCORE responses by SCORE question type
OR
You can select all the available options by clicking on ‘’Select all’’.
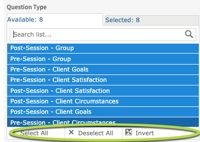
Here is an example of what the PRE-Score goals question looks like:
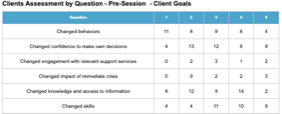
The report will then generate a list of the POST-Score responses by SCORE Assessment question type.
Here is an example of what the POST- Score goals question looks like:
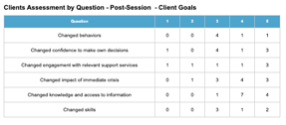
If you wanted to exclude an option in the filter you can use the Invert button and by clicking on the option, you do NOT want to include and then click Invert. This will exclude the selected option or options and select all and add into the filter all the other options.
Here is an example of where I have selected Pre -session Satisfaction to exclude.
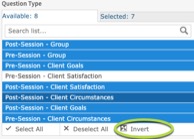
You can Print this report
Printer Icon is in top right-hand side of screen, see below.
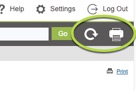
You can also export this report in many formats
Export tab is in top left-hand side of screen, see below.
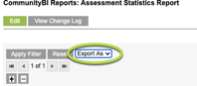
Who can I contact to get assistance if I can see or use this report as outlined in this information: Support@communityds.com.au is the best way to request assistance.
