The Family Preservation functionality provides case management for children, adults and other household members by linking their client records, individual details and session notes within a single case.
The CRM database Family Preservation functionality is tailored to each organisation. Your Family Preservation pages may have a slightly different appearance.
Instructions
Step 1. Log into your CRM database (refer to Logging On for further information).
Step 2. Search the database to ensure the Adult Client records exists.
If the clients do not exist in your database, add a client record.
Step 3. Search the database to ensure the Child/Young Person record exists.
If the children do not exist in your database, add a child record.
Step 4. Select Family Preservation from the top menu
Step 5. Click the Create Family Preservation shortcut
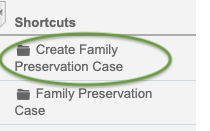
Step 6. Enter the required Case details
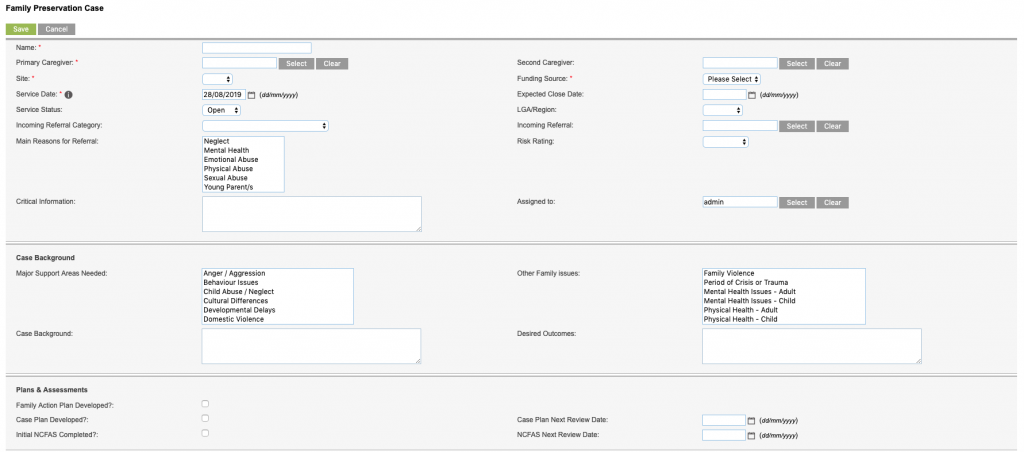
- Name
- Enter a name for the Case e.g. Jones Family
- Primary Caregiver
- Start typing an existing Client name, or click Select to search for an existing client. Select the client when found.
- Secondary Caregiver
- If required, start typing an existing Client name, or click Select to search for an existing client. Select the client when found.
- Site
- Select the appropriate Site or Office Location for the case
- Funding Source
- Select the appropriate funding source for the case
- Service Date
- Defaults to the current date
- Expected Close Date
- Enter the date you are anticipating the case to close
- Service Status
- Defaults to open
- LGA/Region
- Select from the dropdown list
- Incoming Referral Category
- Select from the drop-down list
- Incoming Referral
- If required, start typing the name of a contact, or click Select to search for an existing contact
- Main Reasons for Referral
- Choose from the multi-select list
- Risk Rating
- Select from the drop-down list
- Critical Information
- Enter any relevant comments. This will appear in red at the top of the Case.
- Assigned To
- This defaults to the current user, click Select to search for a different user if required
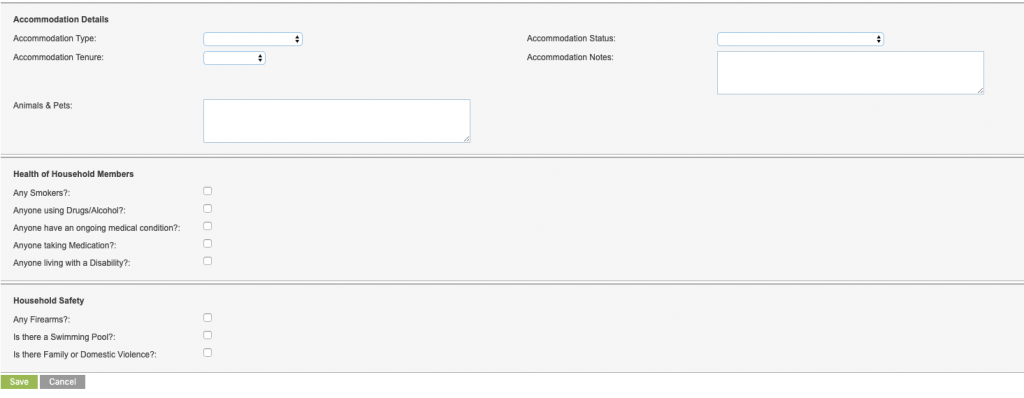
- Accommodation Details
- Enter information about the Accommodation of the family
- Health of Household Members
- If a checkbox is ticked, then a notes panel will open to the right.
- Household Safety
- If a checkbox is ticked, then a notes panel will open to the right.
Step 7. Click Save
Next Steps
Once a case has been saved, the following steps are available:
Further Information
For more information relating to Family Preservation, refer to the following articles:
