CHSP Services are recorded against CHSP Cases. Clients may make a contribution towards the cost of these services.
Note - this article refers to the 2020 version of the CHSP module using invoices.
Instructions
To record a Client Contribution and create an invoice item, there are a number of items that need to be recorded.
- Regular Attendee – Enable Payments
- Service Delivery
- Service or Contribution Amounts
Step 1. Log into your CRM database (refer to Logging On for further information).
Enable Payments
For a client to be invoiced, the Regular Attendee record on the CHSP Case must have the Enable Payments check box ticked.
You are still able to choose whether to charge for a particular service.
Step 1. Create your CHSP Individual or Group Case.
Step 2. Select the Regular Attendee record for the Client you wish to charge.
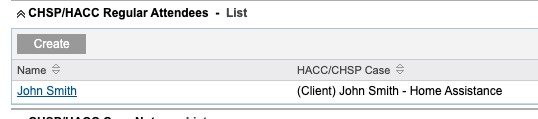
Step 3. Click Edit
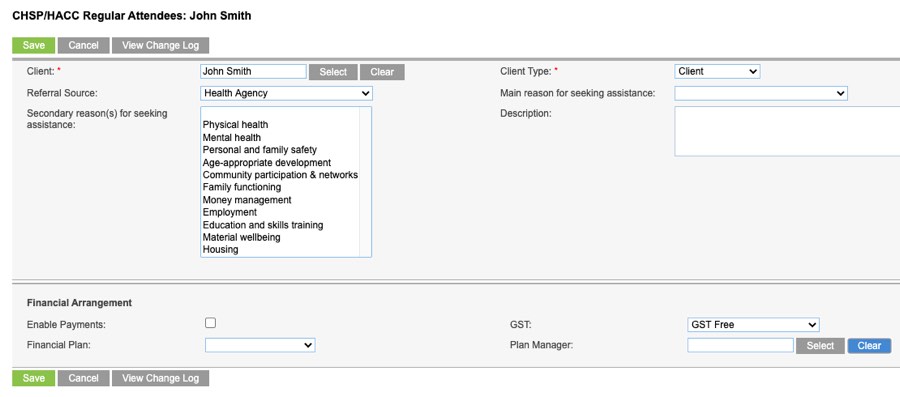
Step 4. Click the Enable Payments check box

Step 5. Select the appropriate Financial Plan from the drop down list
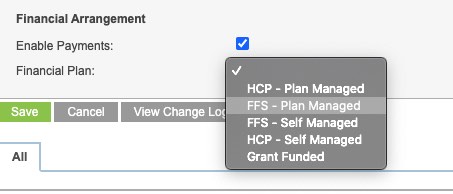
Step 6. If required, click Select next to Plan Manager and choose the appropriate contact.

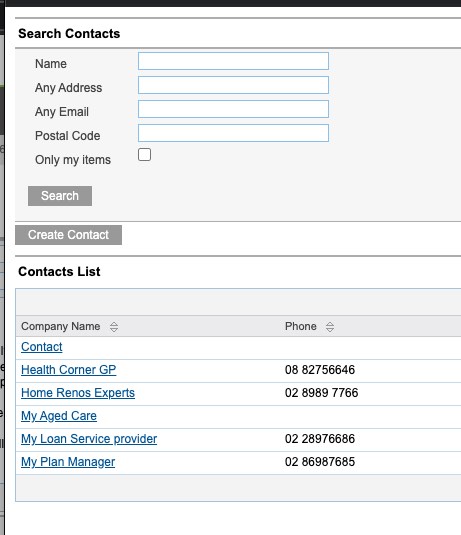
If the required plan manager is not listed, click Create Contact to add the record.
Step 6. Click Save
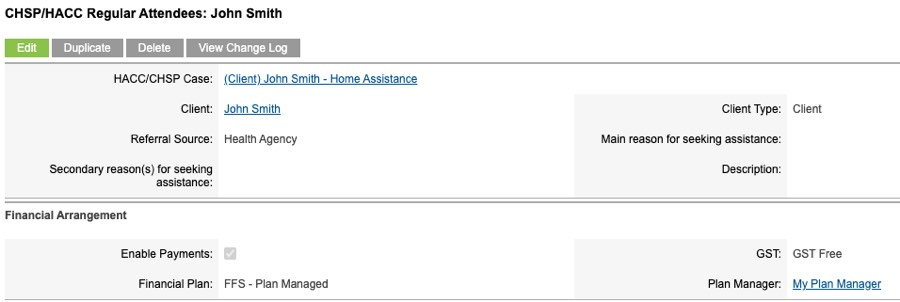
The details for the regular attendee are updated successfully.
Service Delivery
Invoice items will be created once a service has been set to Delivered.
Items will only be created for clients who are selected as attending a service, and who have payments enabled on their Regular Attendee record.
Service Fee or Contribution Defaults
You may choose to record default Service Fee or Client Contribution amounts for particular services.
These default figures can be recorded against the Service Types, and can be overriden for particular instances of a service.
Step 1. Select Funding Sources from the menu
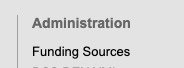
Step 2. Select the required funding source
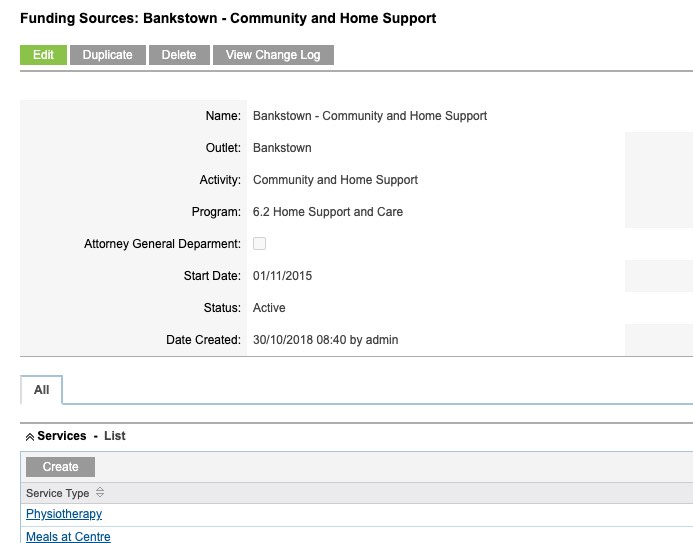
Step 3. Select the required service
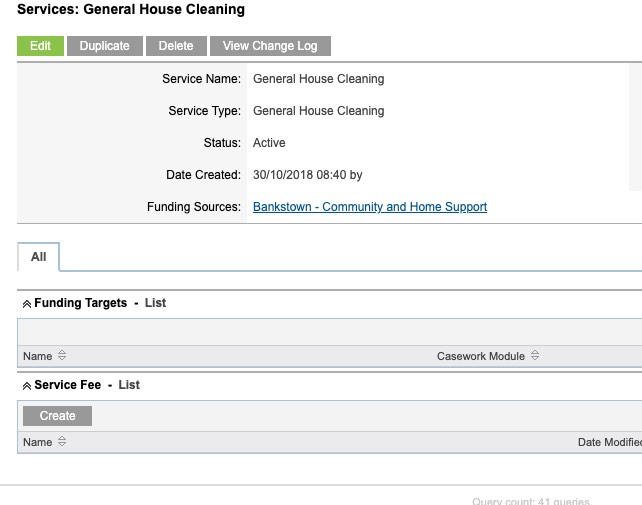
Step 4. Click Create in the Service Fee sub-panel
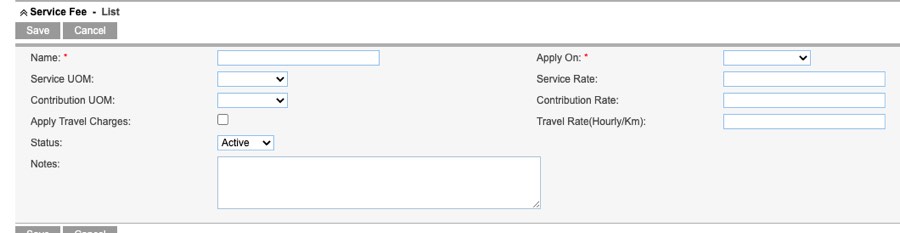
Step 5. Enter the required information
- Name
- Enter a name for the Service Fee
- Apply On
- Click the drop down list and select when this service fee will apply
- Everyday, Monday – Friday, Saturday, Sunday, Public Holiday
- Note – you can create multiple service fees to apply on different days, e.g. Monday – Friday, Saturday
- Click the drop down list and select when this service fee will apply
- Service UOM
- Select the required Unit of Measure if a charge is to be applied to HCP customers (if under a HCP Funding Source)
- Service Rate
- Enter the required Rate for the service for HCP customers (if under a HCP Funding Source)
- Contribution UOM
- Enter the required Unit of Measure for the service for CHSP customers (if under a CHSP Funding Source)
- Contribution Rate
- Enter the required Rate for the service for CHSP customers (if under a CHSP Funding Source)
- Apply Travel Charges
- Check the box if travel charges apply
- Travel Rate (Hourly/Km)
- Enter the rate for travel charges if these apply
- Status
- Select the status for the fee.
- Notes
- Enter any required notes.
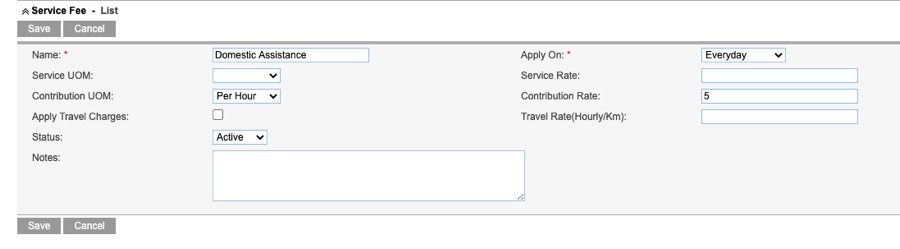
Step 6. Click Save
The Service Fee is saved and will populate the Service when selected.
Further Information
If you have an earlier version of the CHSP module, you may need to refer to these articles:
For more information, refer to the following articles:
If you wish to update your CHSP module, please contact your Account Manager, or the Support Team to discuss further.
