To easily download documents in bulk from parts of your database file you can do this with Download Document Module
The Download Documents Module, allows you to bulk download documents stored in parts of your database into a ZIP file.
If you have the feature active in your database, you can do a Document Download’.
Instructions
Step 1. Log into your CRM database (refer to Logging On for further information).
Step 2. In the Activities Menu
Click on the module with the record
(Example below is for: Child/Young Person)
Tip: Depending on how your database has been configured for your use. The 'Mass Document Download' may be active on any record with uploaded documents.
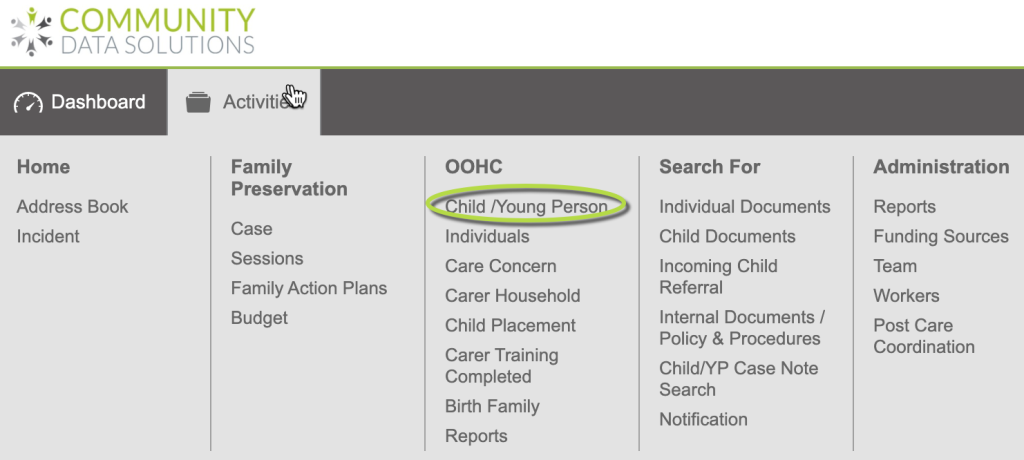
Step 3. Search for the record with the uploaded documents you want to download
Tip: Refer to the Link: Search for more information
Step 4. To display the record.
Click on the record you want from the search result.
(Example below is for: Child/Young Person)
Tip: Depending on how your database has been configured for your use. The 'Mass Document Download' may be active on any record with uploaded documents.

Step 5. The record is displayed.
On the left in the ‘Shortcuts’ menu
Click on Download Documents
Tip: 'Download Documents' will only be in the 'Shortcuts menu if this feature is active in your database.
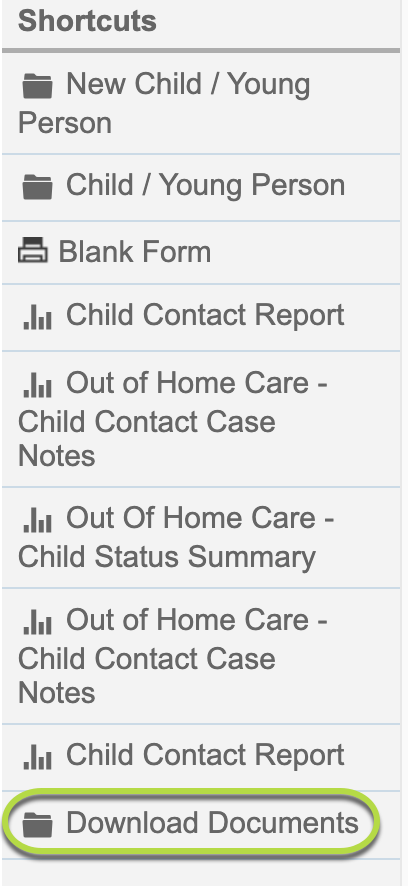
Step 6. A ZIP file will be available to download.
Tip: What is a zip file: A ZIP is a common file format that's used to compress one or more files together into a single location. This reduces file size and makes it easier to download. Double-click on a zip to open one in Windows or macOS Example of the zip file name: documents-CDSFS_CDS_FS_Child-2022-08-24-15-21-38.zip
Depending on how your database has been configured. One of two things will happen.
A)
At the top of the screen for the record, you will see a section giving you the progress of the download and when this is finished you will then have a link you can click on to download.
Click on ‘Click here’ to download the zip file containing all the documents

A popup box will open asking you where you want to save the ZIP file on your local computer.
Save the zip file to your local computer and note where you saved it
—— OR ——
B)
A popup box will open asking you where you want to save the ZIP file on your local computer.
Save the zip file to your local computer and note where you saved it
Step 7. Review what was downloaded
While this is helpful functionality to assist with subpoena preparation and collation it is not a subpoena tool.
Tip: Unless you have changed the download settings in the browser (chrome, firefox etc), most times downloads will be saved in your downloads folder on your computer.
It requires a person with the appropriate level of knowledge of authority to check and confirm the contents of the ZIP file.
Tip: Don’t forget seek advice from your manager or IT professional on the need/requirement to password protect the ZIP file if you are forwarding it on.
You can now go and find the file you downloaded and double click on it to open the zip file which unpacks the files into a new folder.
Tip: Remember to clean up your downloads folder by deleting this file once you have obtained the information you require and deleting it from your deleted folder (bin) or you will have lots of sensitive information on your computer
Further Information
For further information on record documents – refer to the following articles
