The Client record contains all information for a particular client. This includes personal information and a history of interactions with the organisation.
It is possible for duplicate client records to be created due to user error, misspelling or miscommunication.
Duplicate entries should be merged to ensure all client information is contained in one place.
Instructions
Step 1. Log into your CRM database (refer to Logging On for further information).
Step 2. Search for Client you suspect has a duplicate record
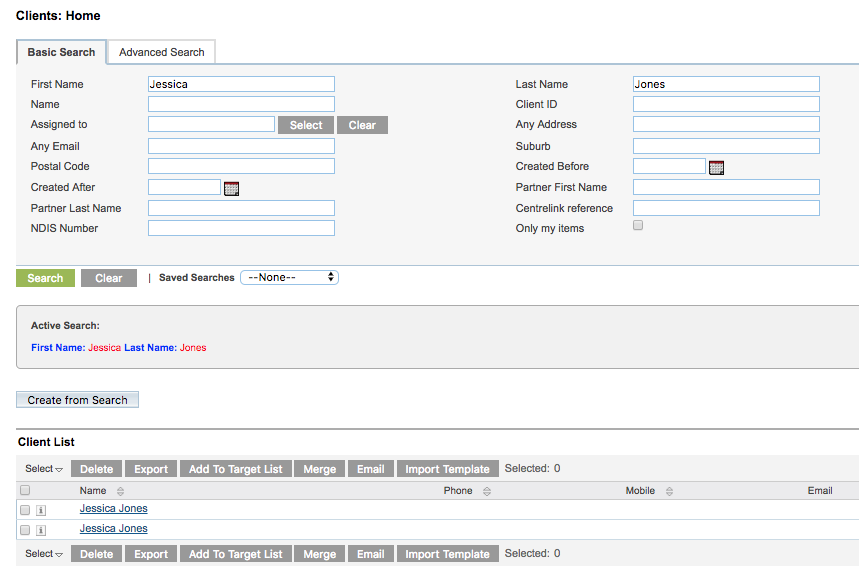
Step 3. Click on each record to review the client details.
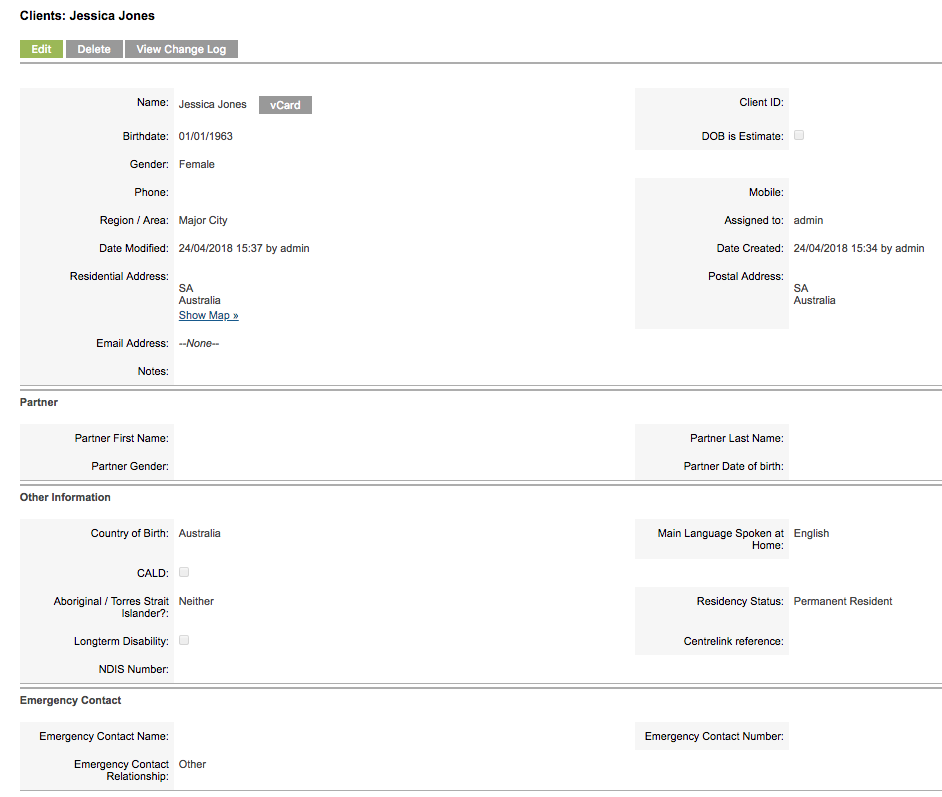
Step 4. Confirm that both records refer to the same client.
Step 5. From the list view, select the two entries.
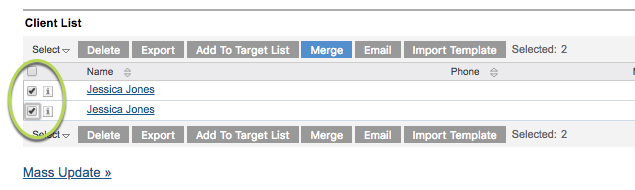
Step 6. Click on the Merge button

Step 7. Review the Merge Records page
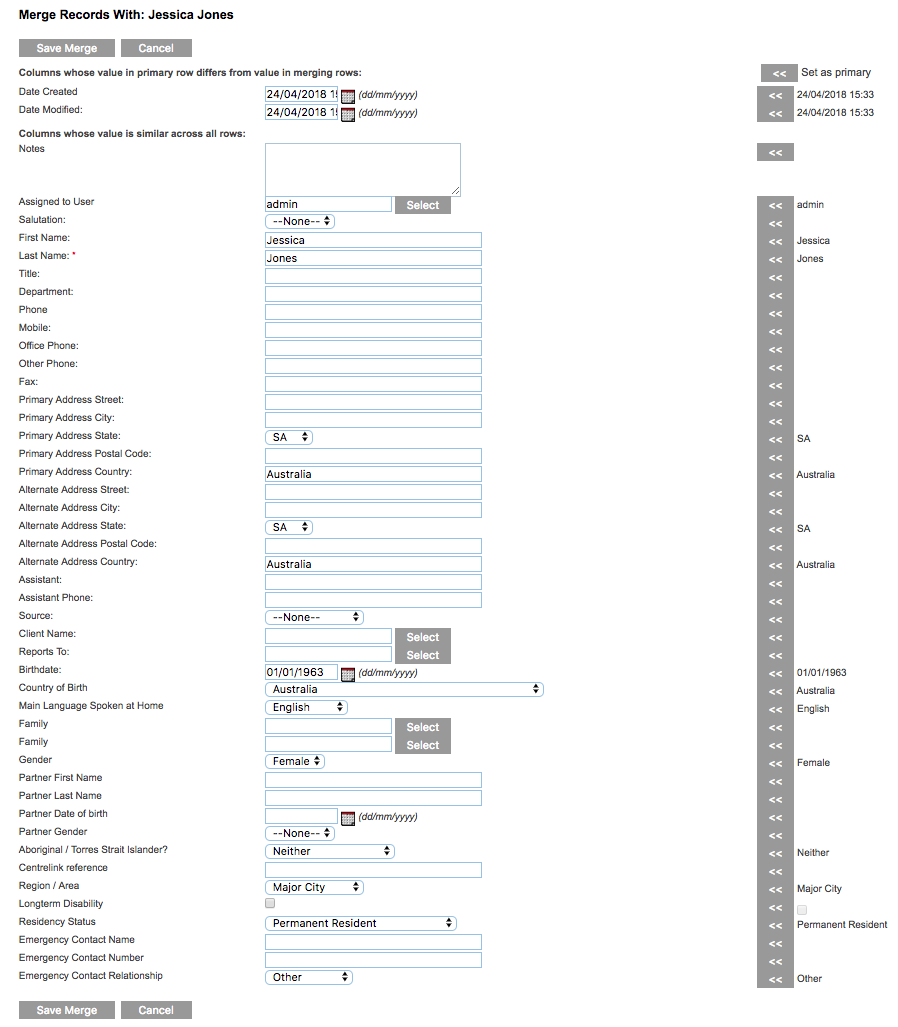
The Merge records page appears so you can choose which data to retain.
The Primary profile (newer) is located on the left-hand side of the page, duplicate (older) records on the right.
If there are certain fields from the older records you wish to use, click the << button next to the field.
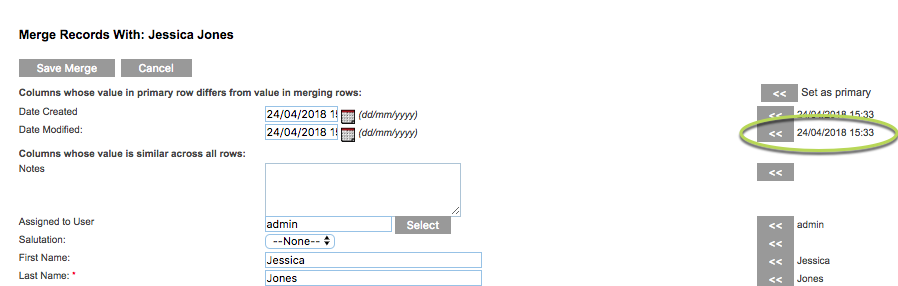
If you wish the select the older profile as the main profile and overwrite all the new data, click the Set as primary button at the top of the page.
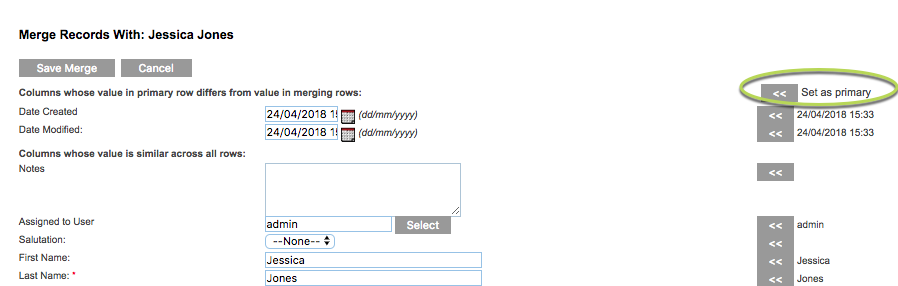
Step 8. Once all fields have been decided, click the Save Merge button at the bottom of the page
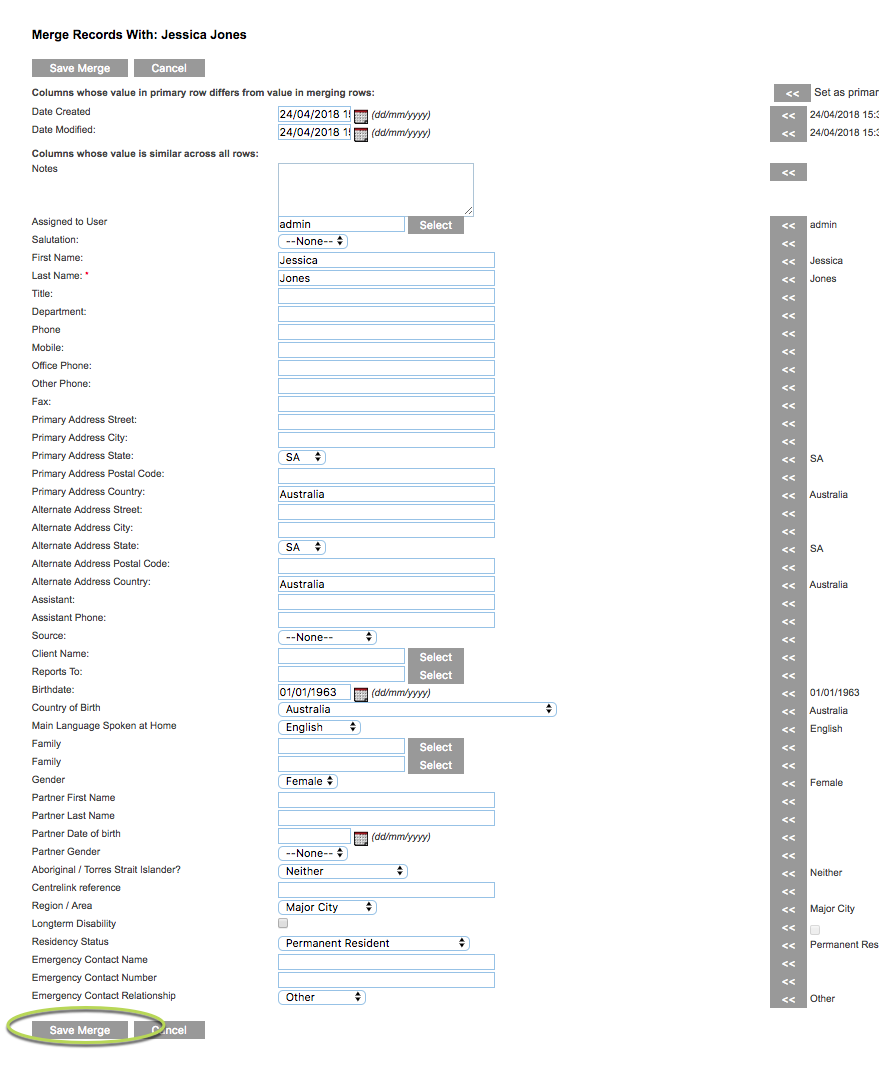
Step 9. Click Ok to the confirmation message
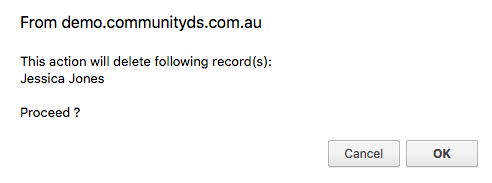
Step 10. Repeat the search for the client records
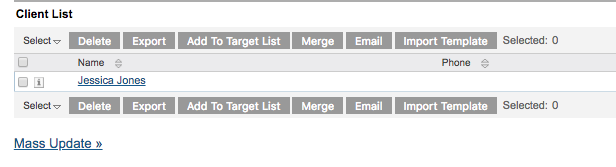
Only the single record is now displayed.
Further Information
For further information, refer to the following articles:
