When creating a DEX upload report, it is important to first run the DSS Client Compliance report.
This report will identify clients missing key DEX information. If this information is not corrected any records for the client will error.
Instructions
Step 1. Log into your CRM database (refer to Logging On for further information).
Step 2. Select Clients from the top menu
Step 3. Select DSS Client Compliance Report from the Shortcuts menu
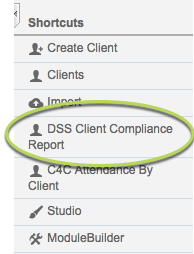
Step 4. Select the required parameters for the report:
- Site
- Select the required site, or ALL to review all client records.
- Funding Source
- Select the required funding source e.g. DSS
- Start Date
- Select the start date of your required reporting period
- End Date
- Select the end date of your required reporting period
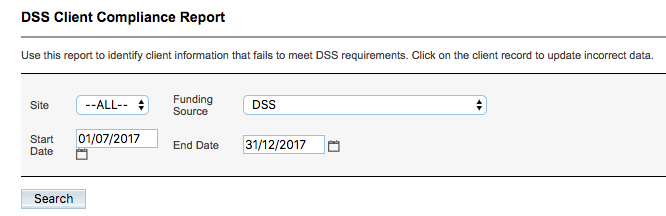
Step 5. Click Search
Any records with missing data will be returned.
Step 6. Review any returned records with missing data
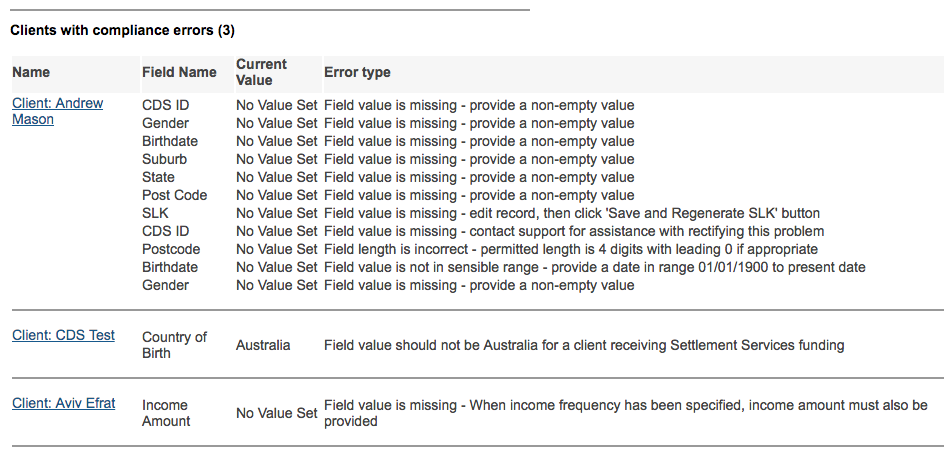
Step 7. Review the errors and make the required changes.
You may see a number of records stating ‘Income Amount / Frequency – No Value Set – When the income frequency / amount has been specified, income amount must also be provided’.
If the number of records is large then you can ignore this compliance error type as we will not pass the information through in the xml file when there is not a value for both fields
Step 8. Click on the client name link to open the client record
in a new window or tab, correct the error as indicated
and save the client record.
Tip : The report indicates the incorrect information and the type of error you need to address. You must address all errors listed in the report prior to downloading DEX XML report.
For information on resolving errors refer to the DEX Error – Client Information article.
Step 9. Once the errors have been addressed, repeat steps 2-6 to check records again.
Next Steps
Once the client records are complete, Create the DEX Activity Report.
Further Information
For further information, refer to the following articles:
