Why is it helpful to your client management and DEX portal reporting compliance?
In your database it is now possible to generate a report that will assist you to look at Standard Client/Community Outcomes Reporting tool known as SCORE.
This report is called SCORE Overview Report and is located in Community BI Reporting in your database.
This report will allow you to see your organisations SCORE reporting in a number of ways and answer these important reflective practise questions.
- Which sessions exist with a Pre SCORE but no Post SCORE
- Which sessions exist with a Post SCORE but no Pre SCORE
- Sessions that have no SCORE at all
Please note – this report does not necessarily reflect the reporting available in your DEX portal. This report reflects the information recorded in your database. This should only be used as a guide. If you have any queries in relation to this report, please contact CDS.
General Report Information
Finding the report
Go to Reporting in your database and click on Community BI Reporting
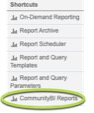
Then look for SCORE Overview Report and click on the link.
Using the Filters

The filters on the left-hand side of the report allow you to add and remove in the following areas listed below.
Here are the filter options:
Date Range
Tip you will need to add a date range for the report to generate.
Funding source
User
Service / Module
Site
Question Type
Question
Client name
Tip If you want to see all the information you can just add a date and generate report with all the possible information.
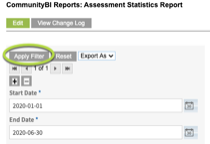
What does the report title tell me about the filters I have selected?
The first page of the report will show you and list what you have selected in your filters to appear in the report. And this is an example it looks like below:
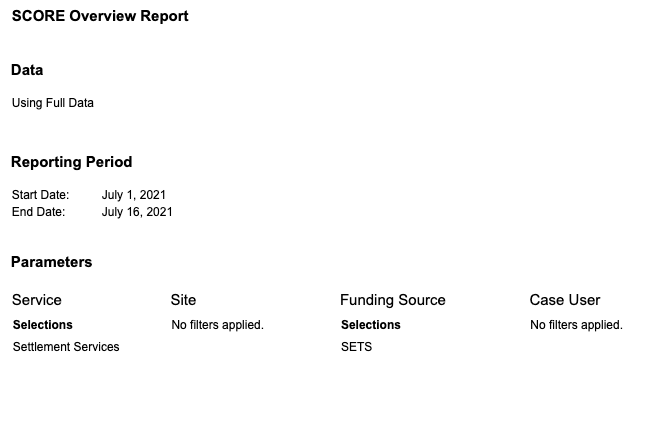
The Report generates information in 3 distinct sections
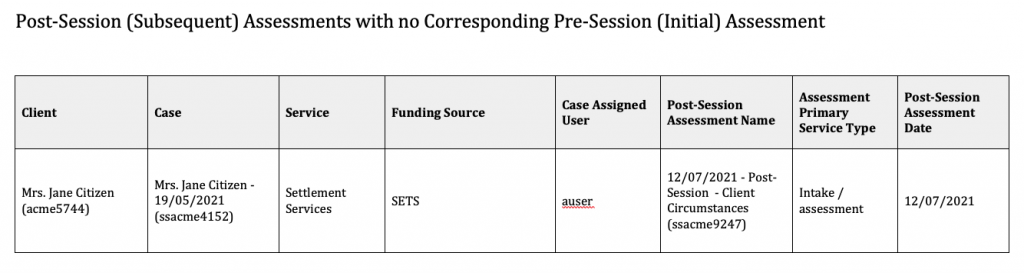
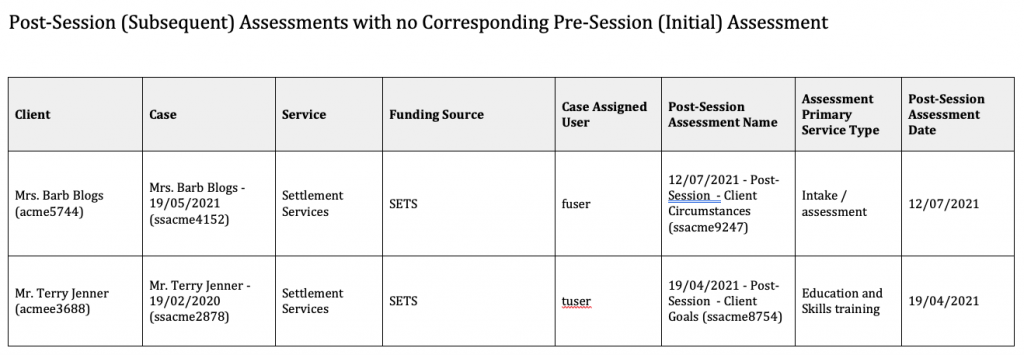
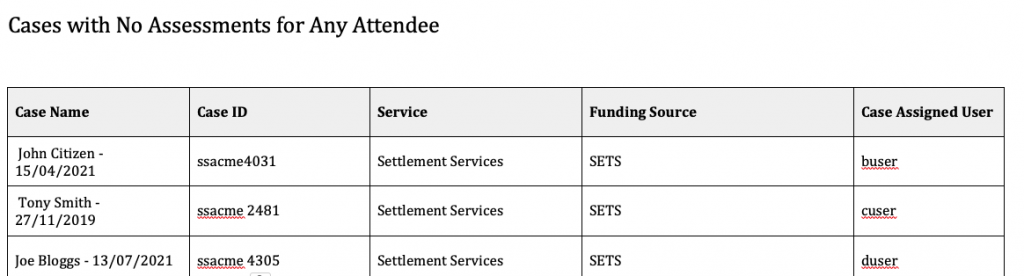
You can Print this report
Printer Icon is in top right-hand side of screen, see below.
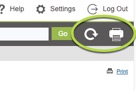
You can also export this report in many formats
Export tab is in top left-hand side of screen, see below.
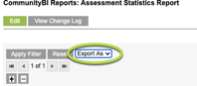
Who can I contact to get assistance if I can see or use this report as outlined in this information: Support@communityds.com.au is the best way to request assistance.
