Community BI is a Business Intelligence Reporting system.
Community BI is offered as a data visualisation tool integrated with Community Data Solutions CRM.
For our customers there are different versions of Community BI available. What you have as a user is dependant on what your organization has selected to use.
- Community BI – Dedicated
- Community BI – Light
In your Community Data Solutions CRM Database by default Community BI – Light is available to all customers.
Community BI – Dedicated
For help on the Community BI dedicated version, go to the Community BI Knowledge Base https://communityds.com.au/communitybi
Instructions
Step 1. Log into your CRM database (refer to Logging On for further information).
Step 2. At the top left of your screen Click on Dashboard then click on Community BI Reports
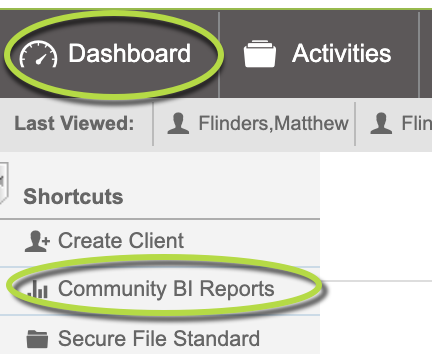
Tip: If you don't have the role (permission) listed for the report, you won't be able to view the report. Talk to your database manager about getting the role (permission) you need to view a report. Managers will see all reports and can edit as needed.
Step 3. The CommunityBI Report page is displayed listing any reports/dashboards.
The “Released To” column shows which roles (permissions) are able to view the report.
Tip: What you see in the screenshot below may not be what you see in your CRM Database. Your organisation may have arranged to have different CommunityBI Reports available.
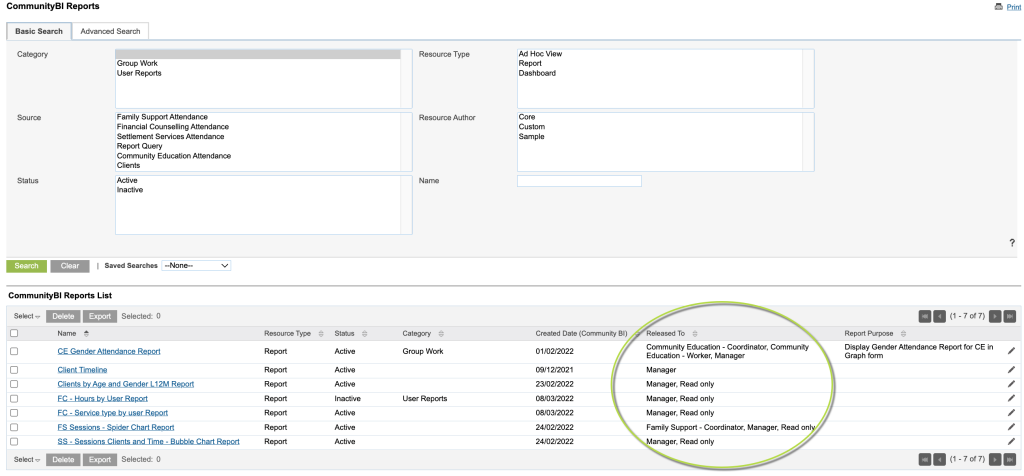
Step 4. To edit the permissions for a report
On the right side of the report listing
Click on the pen icon to edit the report you want to add/change permissions
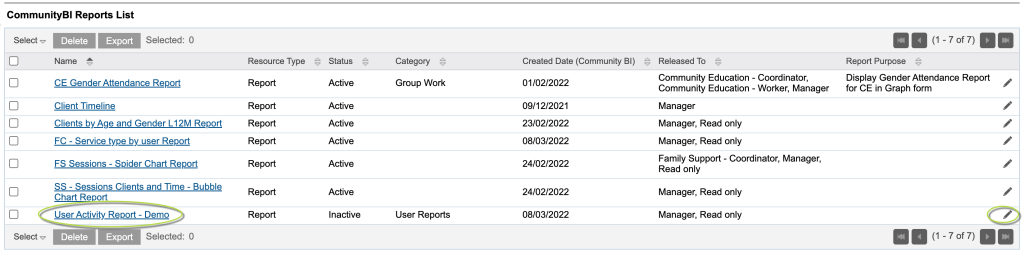
Step 5. You will now be in the edit screen for that report
In the “Released To” (permissions) field
Click on any roles you wish to have access to the report/dashboard.
Tip: The "Released To" field is a multi select field which means you can select more than 1 item on the list, so remember to hold down the Crtl(Windows) or Command(Mac) key to highlight multiple roles you want to select.
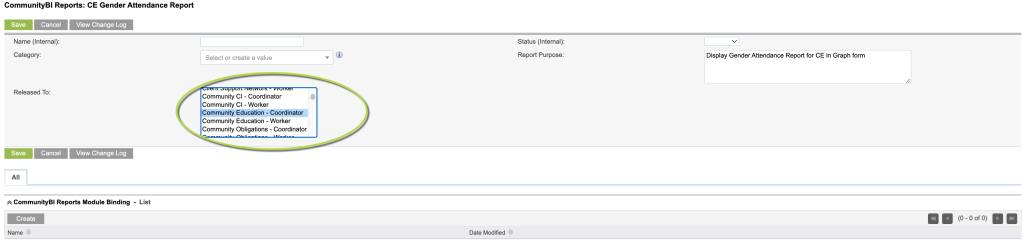
Step 6. You need to save the changes you made
Click the green Save button
Tip: If at any time before saving you want to abort, click on Cancel.
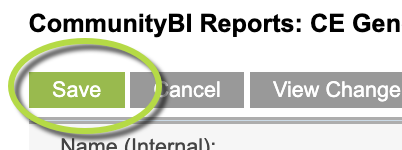
The report now has the roles (permissions) you selected and will show in the report listing screen
Further Information
For further information, refer to the following articles:
- What is Community BI?
- CommunityBI Reports – view a report
- CommunityBI Reports – searching for a report
- CommunityBI Reports – saving a report search
- CommunityBI Reports – edit report permissions
- CommunityBI Reports – edit report purpose
- CommunityBI Reports – change a report search status
- CommunityBI Reports – creating report search category
- CommunityBI Reports – exporting a report
- CommunityBI Reports – report view filtering
