When the scheduling process is in place, bookings are created for future sessions with clients.
Once the related shifts are completed and updated by the support worker – this may be through Deputy, Support Worker Portal or another process – the associated booking must be finalised.
Note – your database may be configured to automatically finalise bookings once they have been approved through Deputy. In that case, you should still review the bookings to check on any changed times, no shows or other issues.
Instructions
Step 1. Log into your CRM database (refer to Logging On for further information).
Step 2. Open the Bookings module
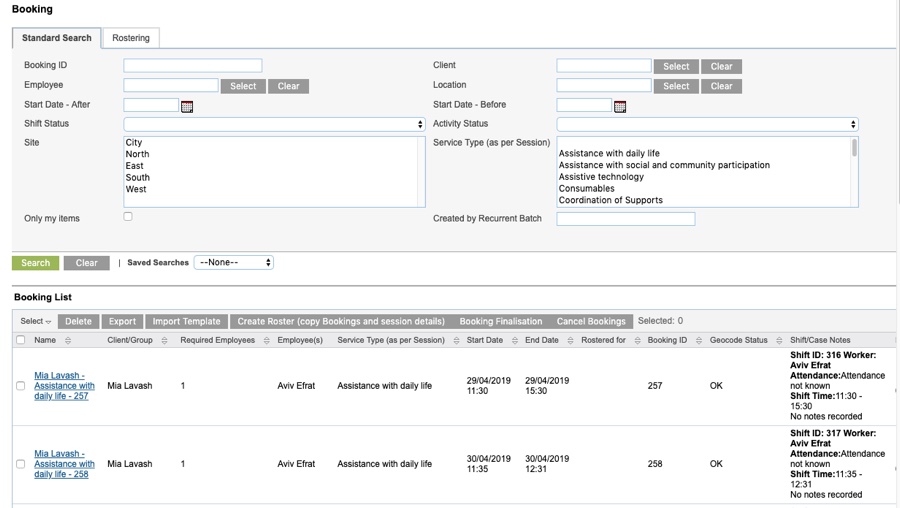
All bookings are listed, including shift details.
Step 3. In the Shift status drop down, select completed and ready for review
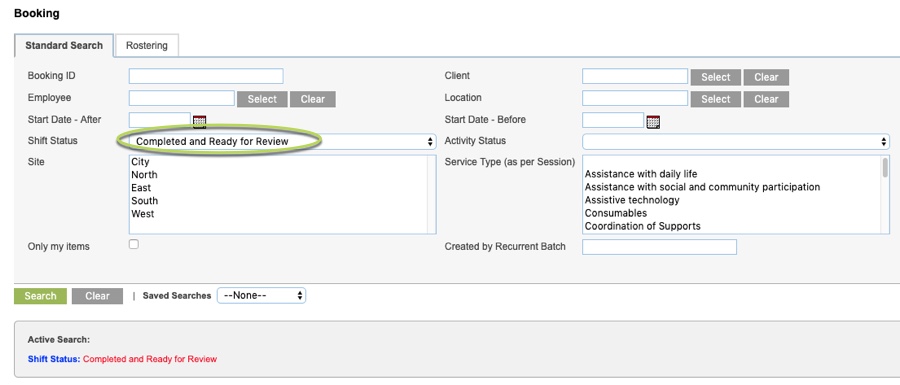
All bookings with completed shift information are returned.
Tip - If auto finalisation is turned on, most of your bookings should be in 'Delivered' status, only the exceptions will be 'Completed and Ready for Review'
Step 4. Review the list
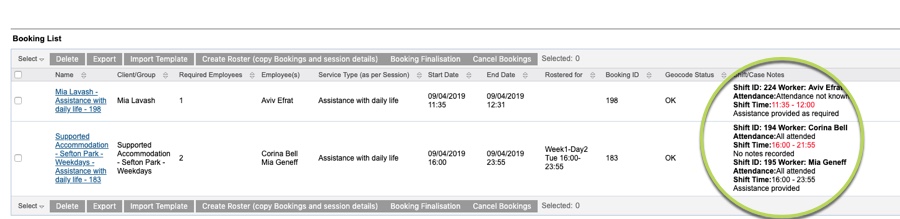
- If the recorded shift time is different to the scheduled booking time, the time will appear in red.
- If no notes have been recorded this will be flagged in the notes section.
- If the worker has flagged that not all clients attended, this will appear in red – if this is the case, you will need to finalise the activity or service manually.
Step 5. If required, make any changes to the shift records or update the shift status to Completed and Reviewed as incomplete.
Note – if the times recorded for the shift are different to the original booking, these will be added to the case notes. Depending on the configuration of your database, the times on the linked service or activity may also be updated.
If the service or activity needs to be updated, this may be done manually. Refer to Edit Delivered Support Activity for instructions
Step 6. Once the shifts are ready for approval, select the bookings and click the Booking Finalisation button.
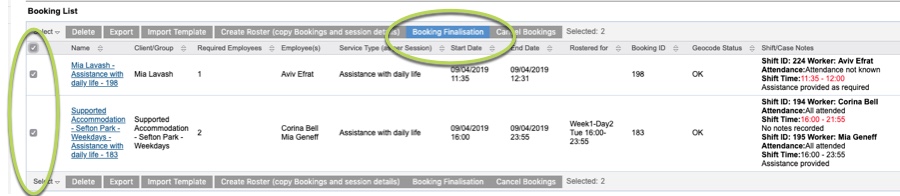
Note – If a shift has ‘All attendees’ set to No, or not selected, the finalisation must be completed manually.
For successfully completed bookings, the Booking and Activity/Service will be set to delivered.
Step 7. Review the Booking Finalisation Error log
For NDIS, the correct support item must still be selected for the activity/claim. Refer to Bulk Claims Update for instructions
Refer to the following articles for further information:
Further Information
For further information on rostering, refer to the following articles:
