If you have a large number of regular activities, you may be using scheduling tools such as Rostering, Deputy and/or the Support Worker Portal.
With NDIS Activities, once the shift is complete and the Activity is marked as delivered, an additional step is required.
For individual support plan activities, the Support Item must be selected.
The Bulk Claims Update functionality allows you to quickly update a number of activities at once.
Instructions
Step 1. Log into your CRM database (refer to Logging On for further information).
Step 2. To review which items require claims updating, open the NDIS Support Activity page.
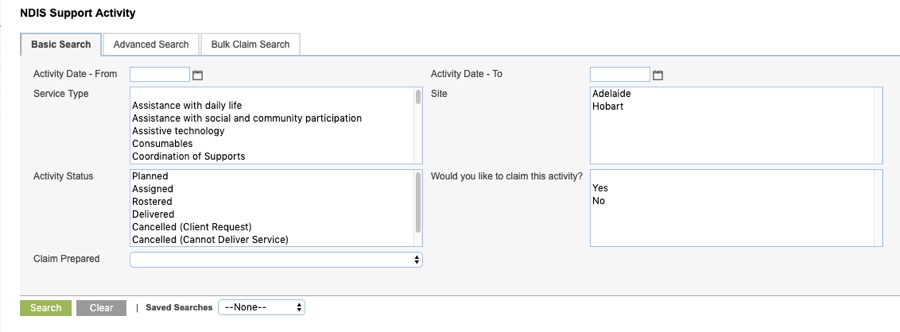
Step 3. Select the Bulk Claim Search tab
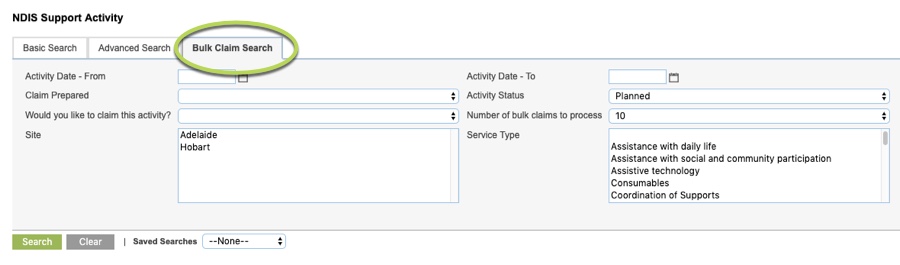
Step 4. Select the required criteria:
- Activity Date – From
- Select the date to start from
- Activity Date – To
- Select the final date to include
- Claim Prepared
- Select No – this will ensure only those items that need a support item added are returned
- Activity Status
- Select Delivered – this will ensure only activities that have been delivered successfully are returned
- Would you like to claim this activity?
- Select Yes – this will ensure only activities that require a claim to be created are included
- Max number of bulk claims to process at one time
- This will determine how many items appear on the bulk claim page. A smaller number may be more manageable when initial processing.
- Site
- If required, select the site/s you wish to process. If no sites are selected, all will be included.
- Service Type
- If required, select the service type/s you wish to process. If no service types are selected, all will be included.
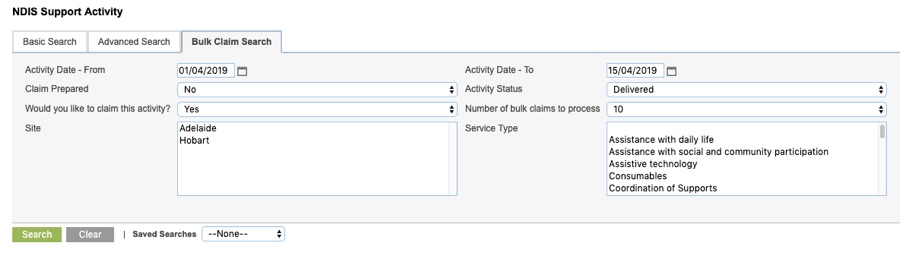
Step 5. Press Search
All items meeting the search criteria will be returned.
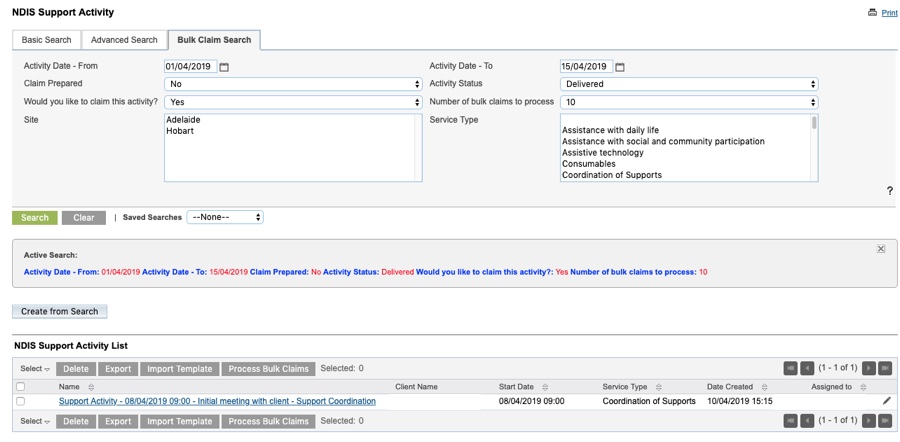
Step 6. Select the items you wish to process. You may select them individually, or click the select drop down and choose select This page or All records.
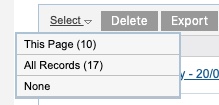
Step 7. Once selected, click Process Bulk Claims
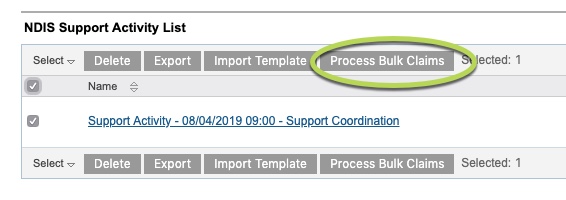
The selected support activities are listed with the following information:
- Activity Name
- Activity Start time
- Assigned user
- Client Name
- Service Selected
- Activity Duration
- Show Notes button – if selected a pop up window appears with the detailed activity notes
- Service Booking
- List of claimable support item/s

Note – if there is no related Claim or Support plan for an activity, a message will be displayed in the Activity record.
Step 8. Click the Claimable support item drop down on an activity

Step 9. Select the required support item.
If the support item is an hourly rate, the Units will be populated with the calculated duration of the activity.

If the support item is any other rate, the units field will be blank and the number of units must be entered.

Step 10. Repeat for all required items.
If you decide to not update a record at this time, you can click on the cross in the top right hand corner of the record.

A confirmation message will appear asking you confirm.
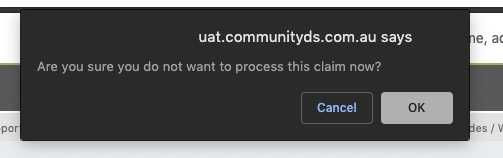
Click Ok to confirm. The record will not be updated and will be available to select in the next round of bulk updates.
Step 11. Once all items have been updated as required, Click Save.
All valid items will be queued to update. Any items with an error displaying will not be changed.
A list of the items will be displayed, initially as ‘Queued’ and then as Successful’.
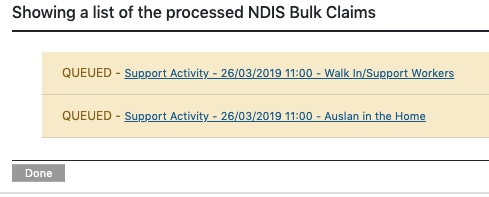
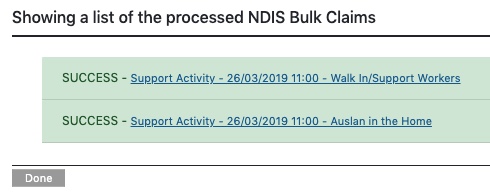
All updated claim records can then be processed as required.
Either using the NDIA Claim Process, or Invoicing process.
Further Information
For further information on NDIS Activities and Claims, refer to the following articles:
