Once the Client’s Support Plan details have been completed, Support Activities can be planned. For a number of reasons, an activity may need to be cancelled.
Instructions
Step 1. Log into your CRM database (refer to Logging On for further information).
Step 2. Search for the required Support Activity.
Tip - you may choose to view the Support Activity via the Client Record. In this case, select the client, then the Support Plan, then the Support Activity.
Select Activities > Support Activity from the top menu
The support activity list page is displayed
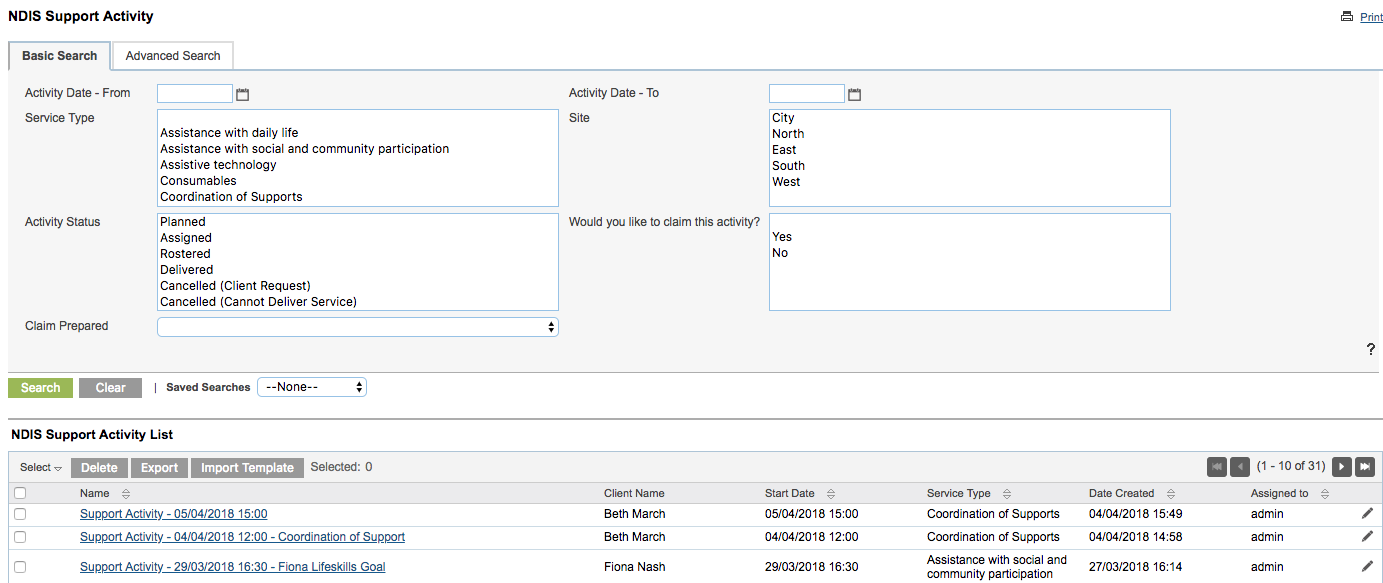
Step 3. Search for the required Activity using the available search criteria.
Tip - To Search using Client name, select the Advanced Search Tab.
Step 4. Select the required activity
The Support Activity Page is displayed
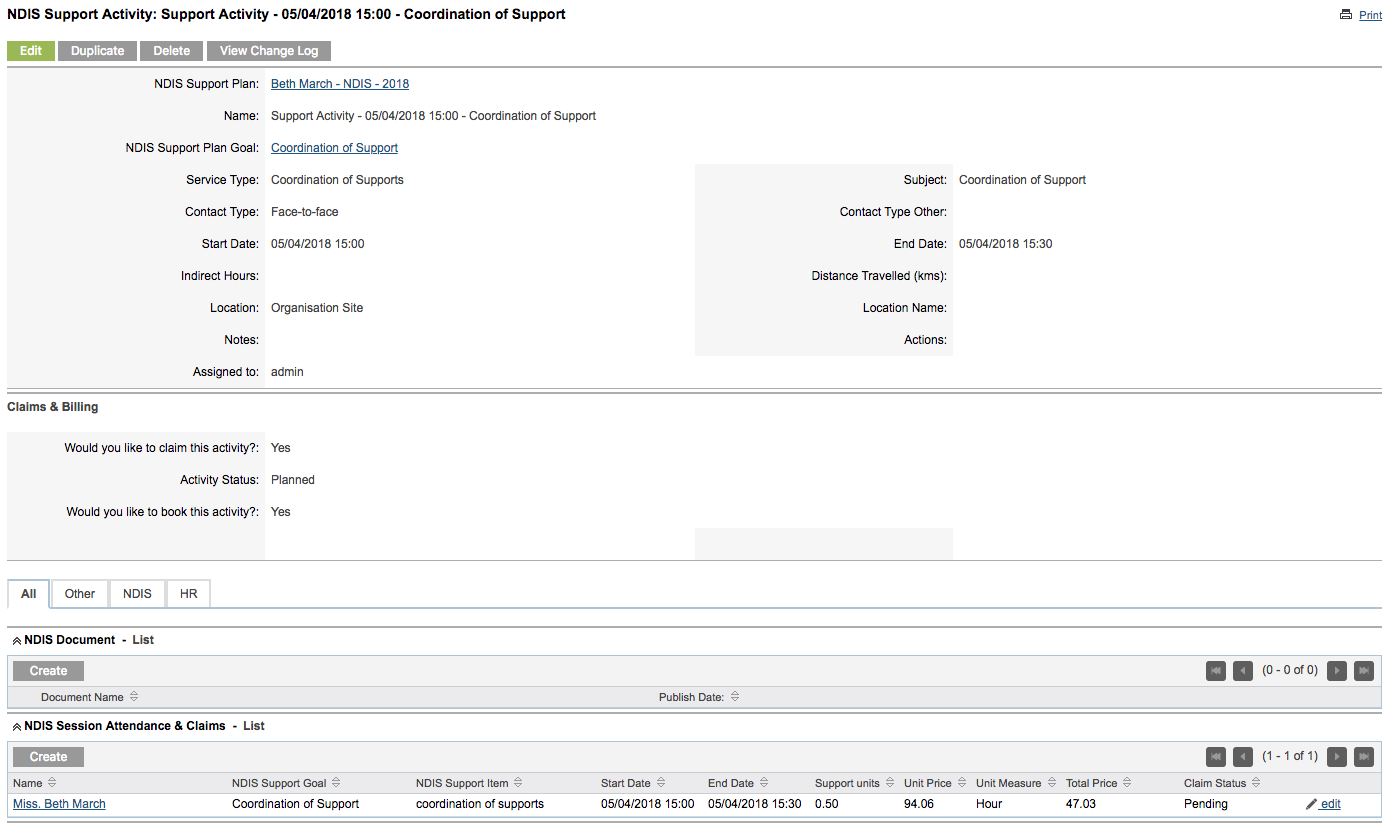
The status of the Support Activity is Planned
Step 5. Click Edit on the Activity record.
Step 6. Select the required cancellation reason from the Activity Status drop down
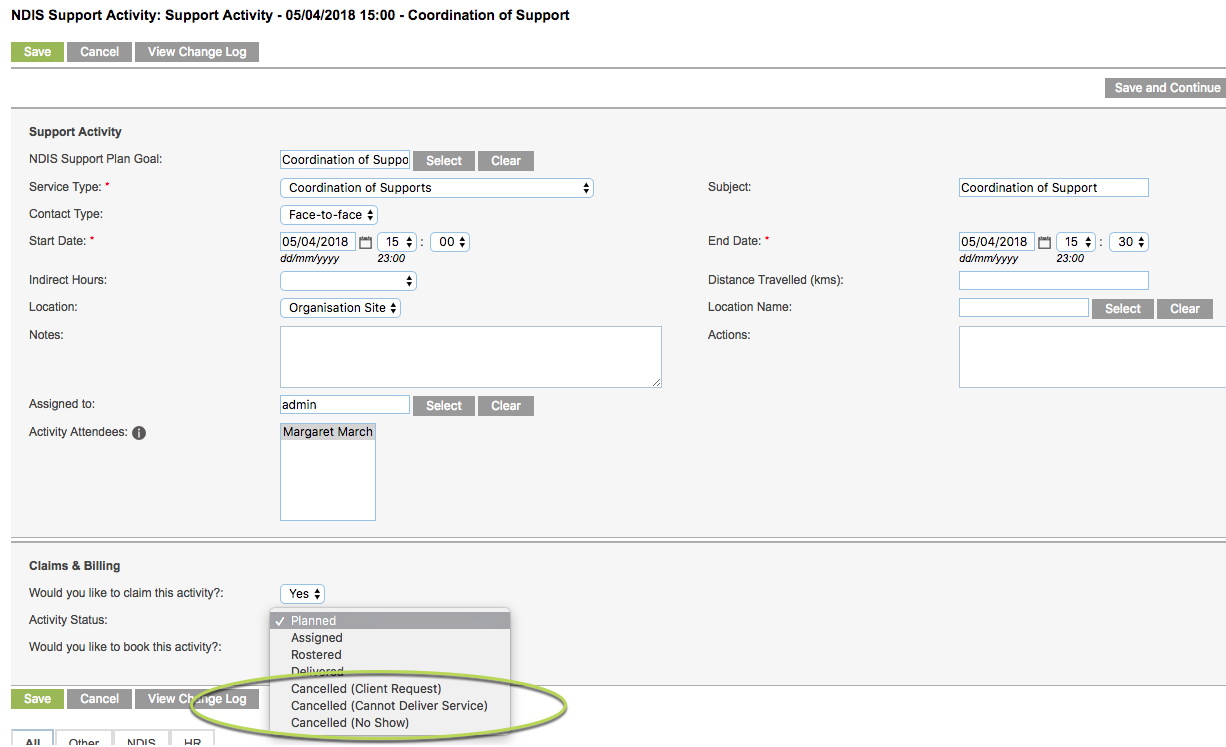
Step 8. Click Save
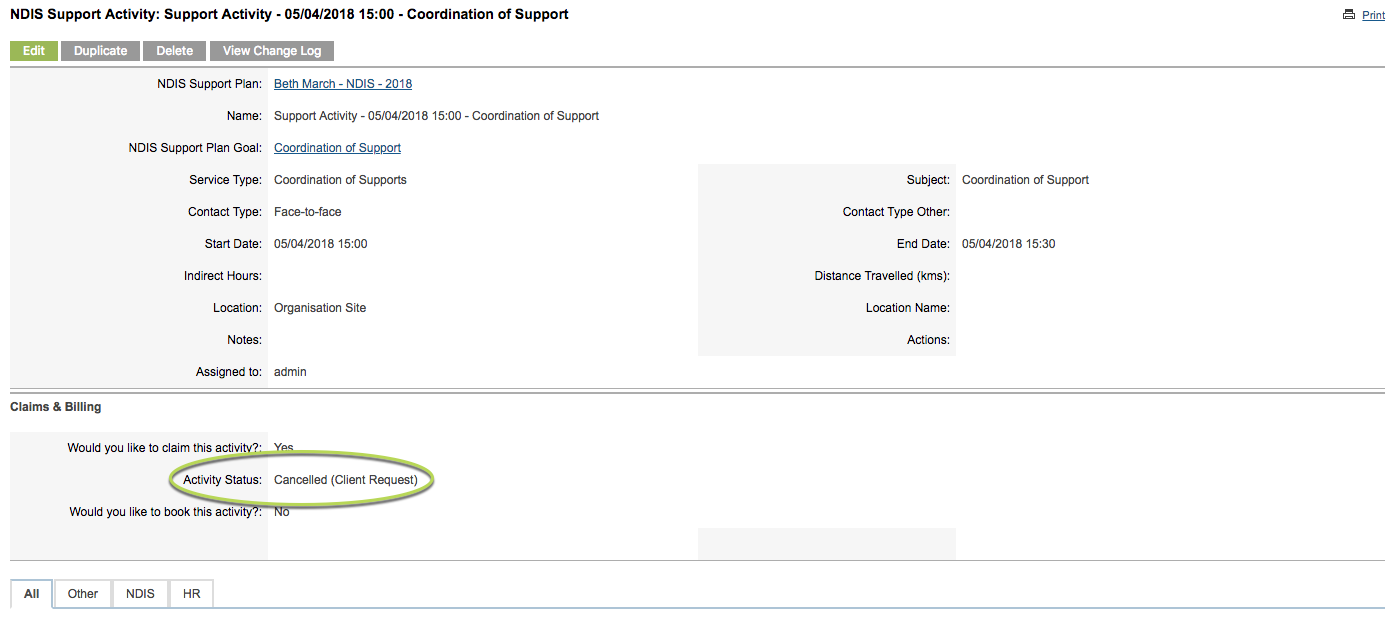
The Activity is updated and the Activity Status is set to Cancelled.
The linked claim is displayed.
The Claim status is set to N/A as the client’s Support Plan in Fee For Service.
If you do not wish to charge for the cancellation, you may wish to change the unit price to 0.
Step 9. If you do wish to charge the client for the cancellation, select the claim type of Cancellation
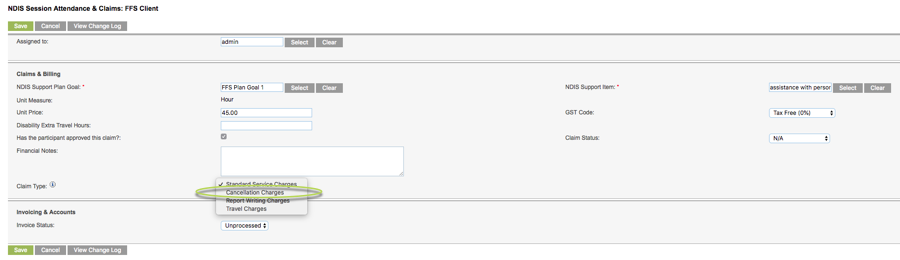
Step 10. Select the appropriate cancellation reason
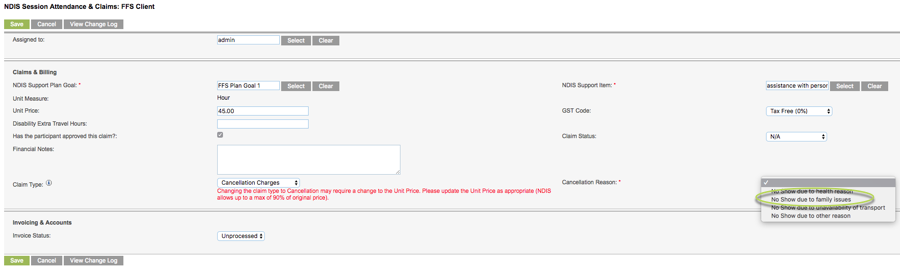
Step 11. Edit the unit price of the item and enter financial notes, if required.
Tip: The NDIA limits cancellation fees to 90% of the standard price. For Fee For Service customers, the amount charged is up to the discretion of the agency.
Step 12. Click Save
The activity is cancelled and the linked claim is updated.
Further Information
For further information, refer to the following articles:
