Contacts are created in your CDS database to store contact information for other organisations you and/or your client deal with.
This may include other agencies you receive referrals from or refer clients to.
Contacts are also used within NDIS to record agencies managing plans for clients.
Instructions
Step 1. Log into your CRM database (refer to Logging On for further information).
Step 2. Select Contacts from the Top Menu
The Contacts page is displayed
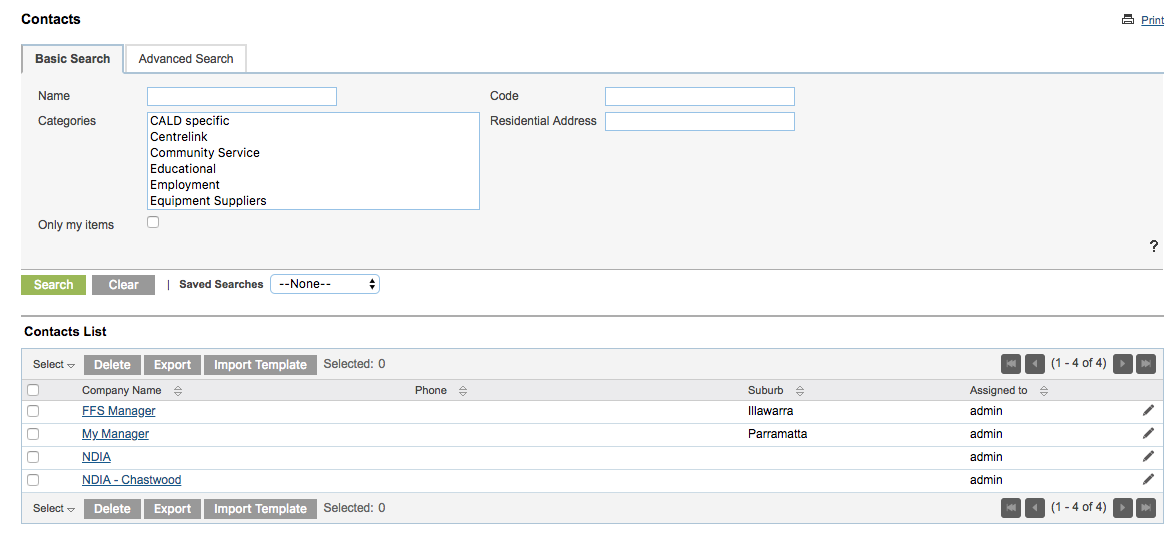
Step 3. Search for the contact you wish to add. This will ensure the contact is not added twice.
Enter search criteria and click Search, or Click Clear to remove all criteria and show all contacts.
Step 4. If the contact does not exist in the database, click the Create Contacts shortcut
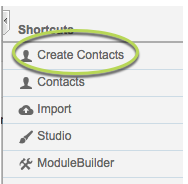
Step 5. Enter the required details
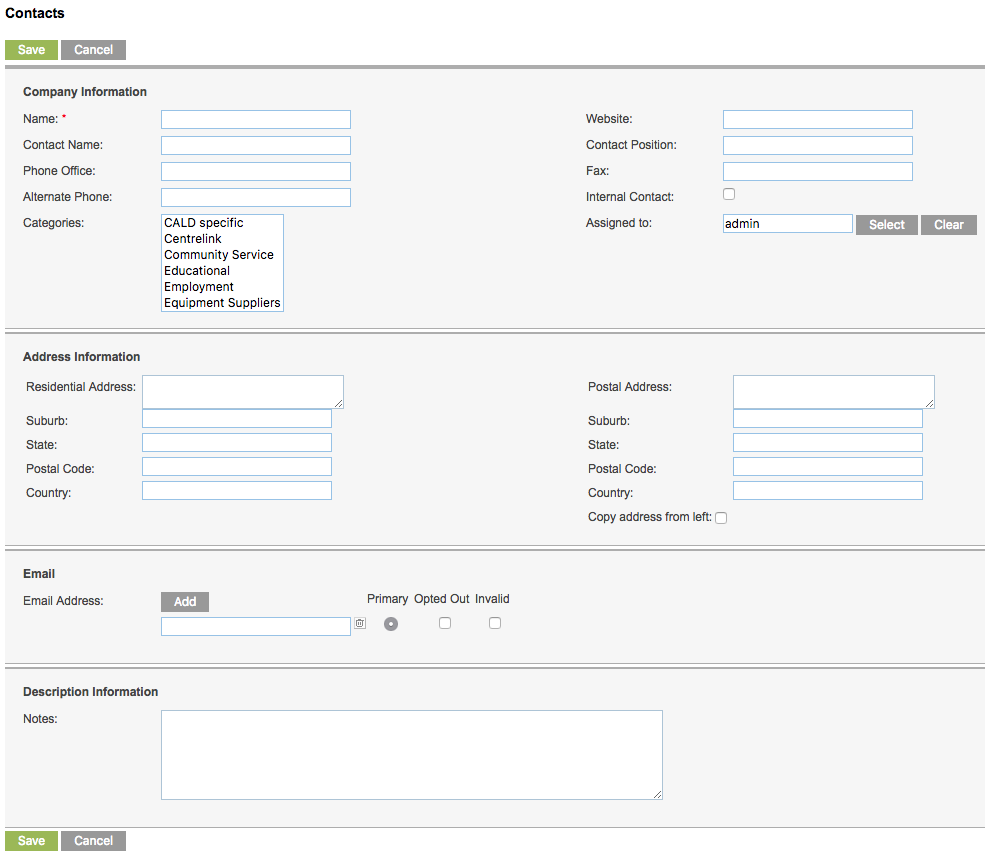
Company Information
- Name:
- Enter the name of the company/agency
- Website:
- Enter the main website for the contact
- Contact Name:
- Enter the name of the specific person to contact at the company/agency
- Contact Position:
- Enter the position of the contact person
- Phone Office:
- Enter the contact phone number for the contact
- Fax:
- Enter the fax number of the contact
- Alternate Phone:
- Enter an alternate phone number for the contact e.g. mobile, reception
- Internal Contact:
- Tick the Check Box if this contact is internal to your agency
- Categories:
- Select one or more categories for the contact if required e.g. Funds Manager
- Assigned To:
- Select the worker assigned to this client, if relevant.
- The contact will be assigned to the person who entered the record by default
Address Information
- Residential Address:
- Enter the street address information for the contact
- Suburb:
- Enter the suburb for the contact address
- State:
- Enter the State for the contact address
- Postal Code:
- Enter/Select the Post Code for the contact address
- Country:
- Enter/Select the country for the address
- Postal Address:
- Enter the street address information for the contact
- Suburb:
- Enter the suburb for the contact address
- State:
- Enter the State for the contact address
- Postal Code:
- Enter/Select the Post Code for the contact address
- Country:
- Enter/Select the country for the address
- Copy Address from left:
- Click this button to copy the Postal Address information from the Residential Address fields
- Email Address:
- If required, enter the contact email for the company or main contact person
- Click Add to enter an additional email address if required
- You can then select which email is the Primary
- If required, enter the contact email for the company or main contact person
Description Information
- Notes:
- Enter any relevant information to appear with the contact record.
- These may include opening hours, an overview of the company or other information
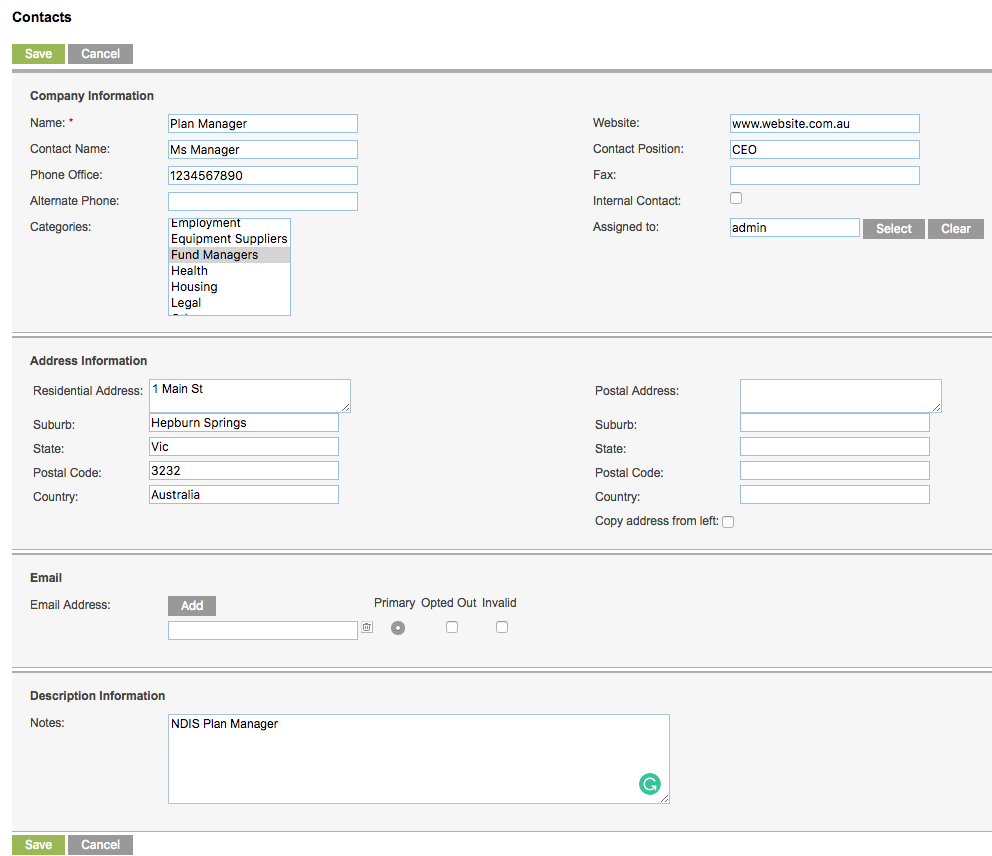
Step 6. Click Save
The Contact record is saved successfully
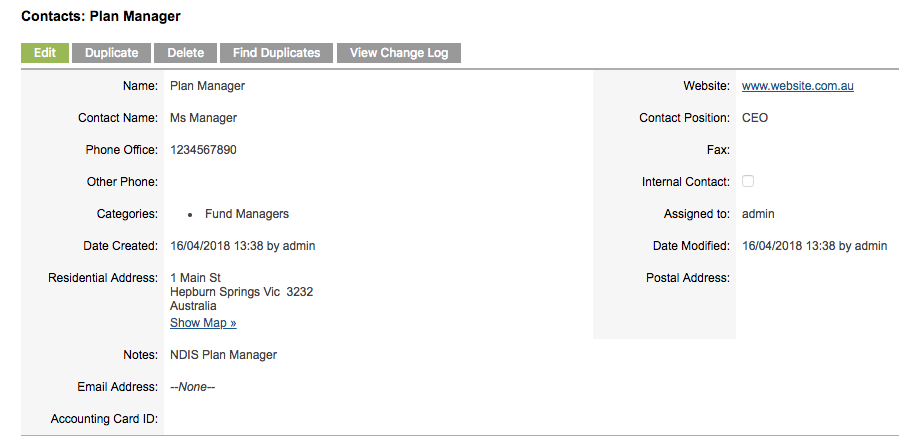
Further Information
For further information, refer to the following articles:
