NDIS activities can be planned, delivered and cancelled for individuals or groups.
For a number of reasons, a participant may choose to not attend a group activity.
There are 2 ways to record a no-show for a group activity.
1. If you do not wish to charge the client, simply do not select the Client as an Activity Attendee.
2. If you do wish to charge the client, select the Client as an Activity Attendee, but change the session attendance/claim to a cancellation charges claim type.
If you need to record the cancellation of a group activity for all participants, refer to Cancel a Planned Group Activity
Instructions
Step 1. Log into your CRM database (refer to Logging On for further information).
Step 2. Open the Support Plan page from the top menu
Step 3. Select Group Case Type
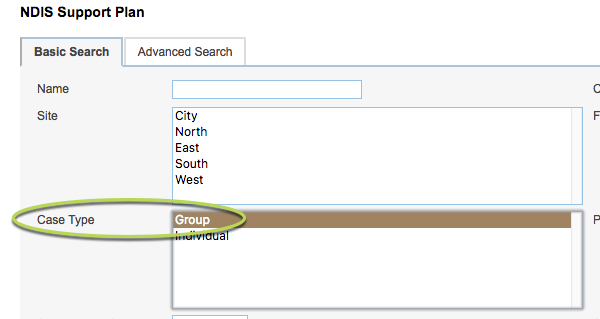
Step 4. Enter any other appropriate search criteria
Step 5. Click Search
The list of group support plans are returned
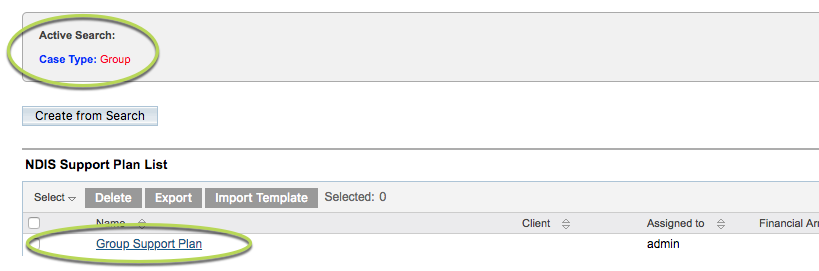
Step 6. Select the required group plan
The Group Support Plan page is displayed
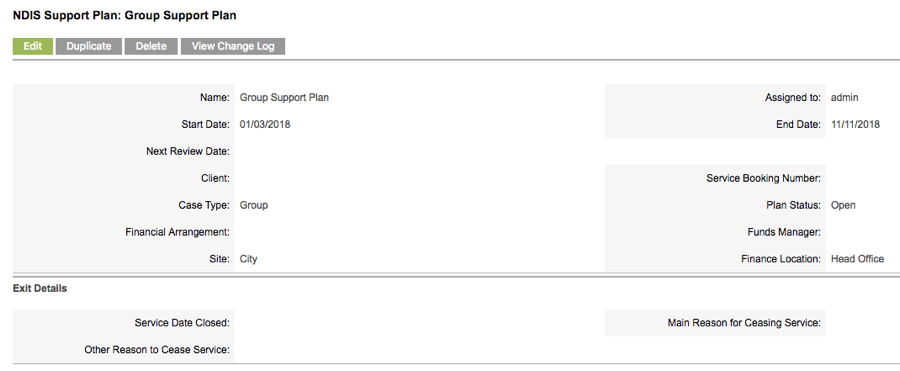
Step 7. Select the required activity from the NDIS Support Activities list.
The selected Activity is displayed.
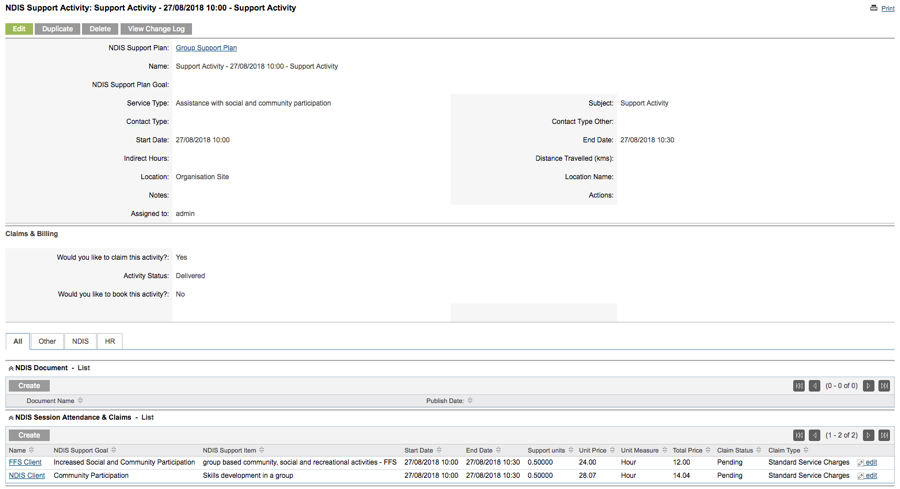
Step 8. Click Edit
Step 9. In the Activity Attendees list, ensure the required Client is selected.
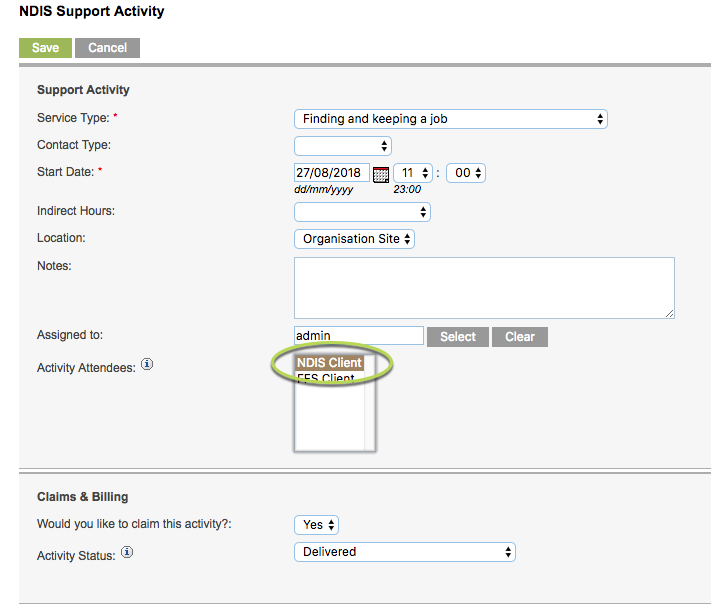
If not already, ensure the Claim status is Delivered.
Save the Activity.
Tip: The Activity Status must be set to Delivered to create the claim for the client. If you select a Cancelled Status, the activity will be cancelled for all attendees.
If you wish to cancel the activity for all attendees, refer to Cancel a Planned Group Activity
The Activity is updated.
A claim is created for the required client.

Step 10. Click the claim name in the NDIS Session Attendance & Claims subpanel for the activity
The claim is displayed.
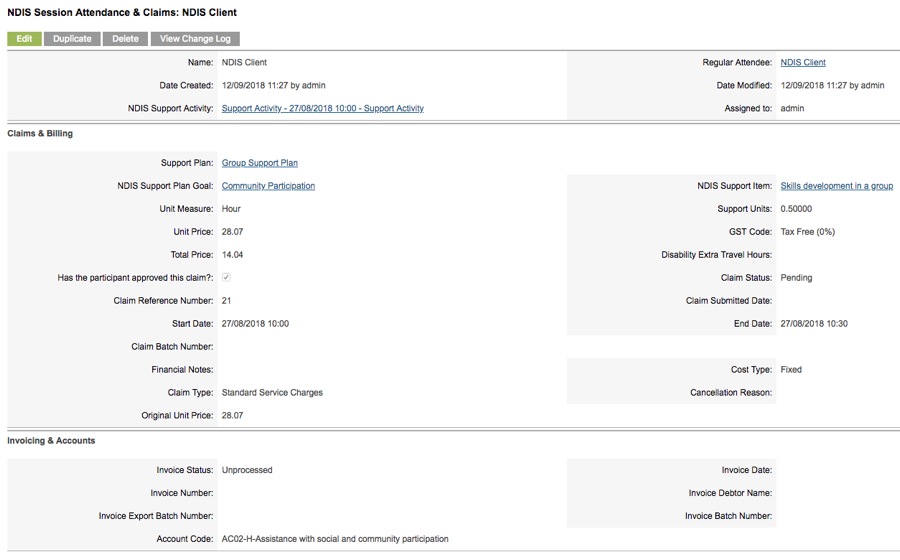
Note: The NDIS Service Booking and NDIS Support Item are automatically populated from the regular attendee record in the group support plan.
Step 11. Click Edit
The Claim edit page is displayed
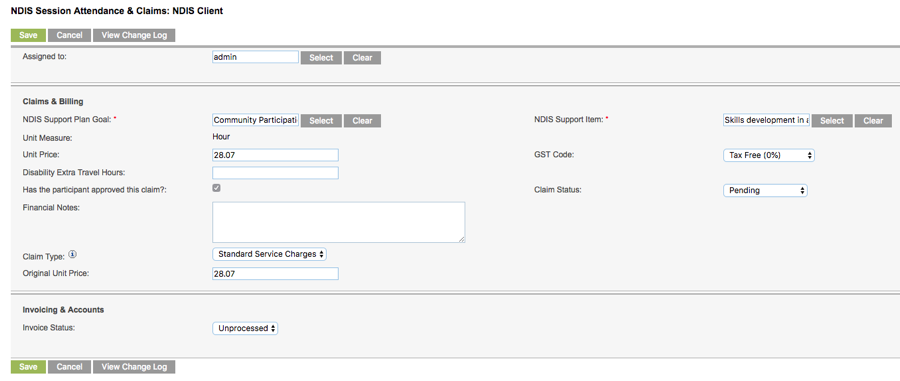
Step 12. Click on the Claim Type dropdown
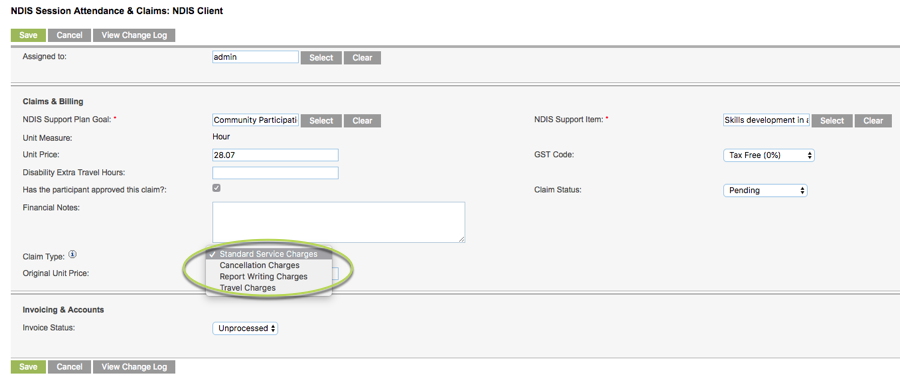
Step 13. Select Cancellation Charges
The Claim Type is updated and the Cancellation Reason field is displayed

Step 14. Select the required Cancellation Reason

The NDIA currently allow cancellation charges up to a maximum of 90% of the unit price of an item.
The unit price of the selected support item will automatically be changed to 90% of the standard price.
Tip: The total price will be calculated at Unit Price x Number of Units or Unit Price x Number of Hours where Unit Measure = Hour.
Step 15. Ensure the Claim Status is Pending to allow the claim to be reported.
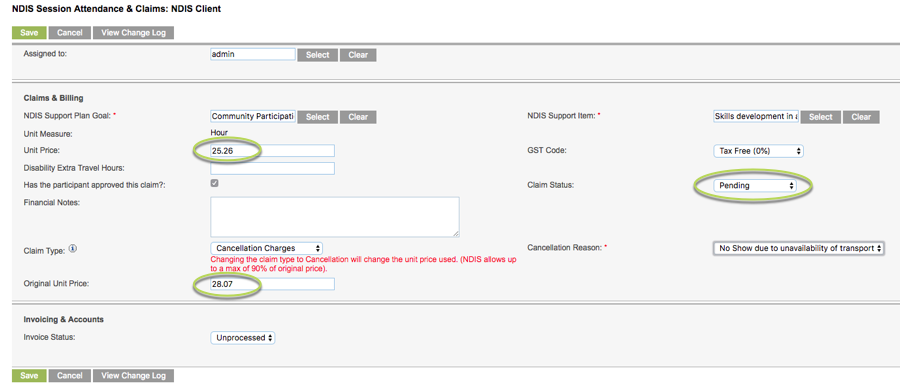
Step 16. Click Save
Changes are saved successfully.
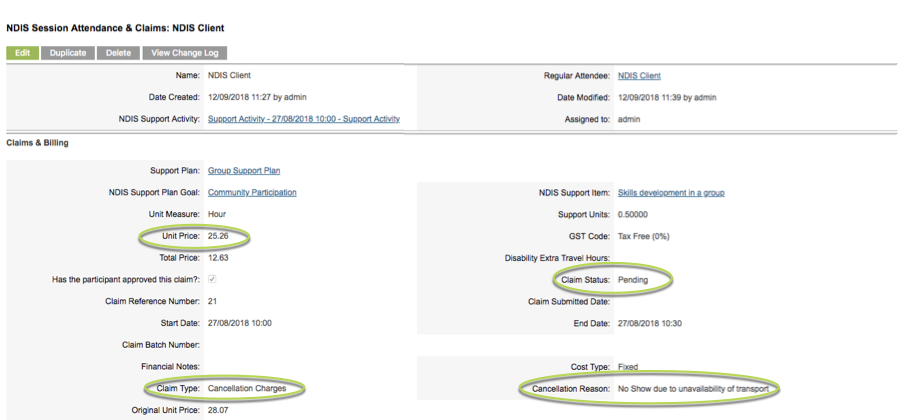
Further Information
For further information, refer to the following articles:
