As part of your engagement with clients, there are documents, forms or other files you may need to provide to them.
When sending files electronically, security is an important concern.
The secure file transfer functionality allows you to send or request a file from a customer from within the database. The interaction and the file are then linked to the client record.
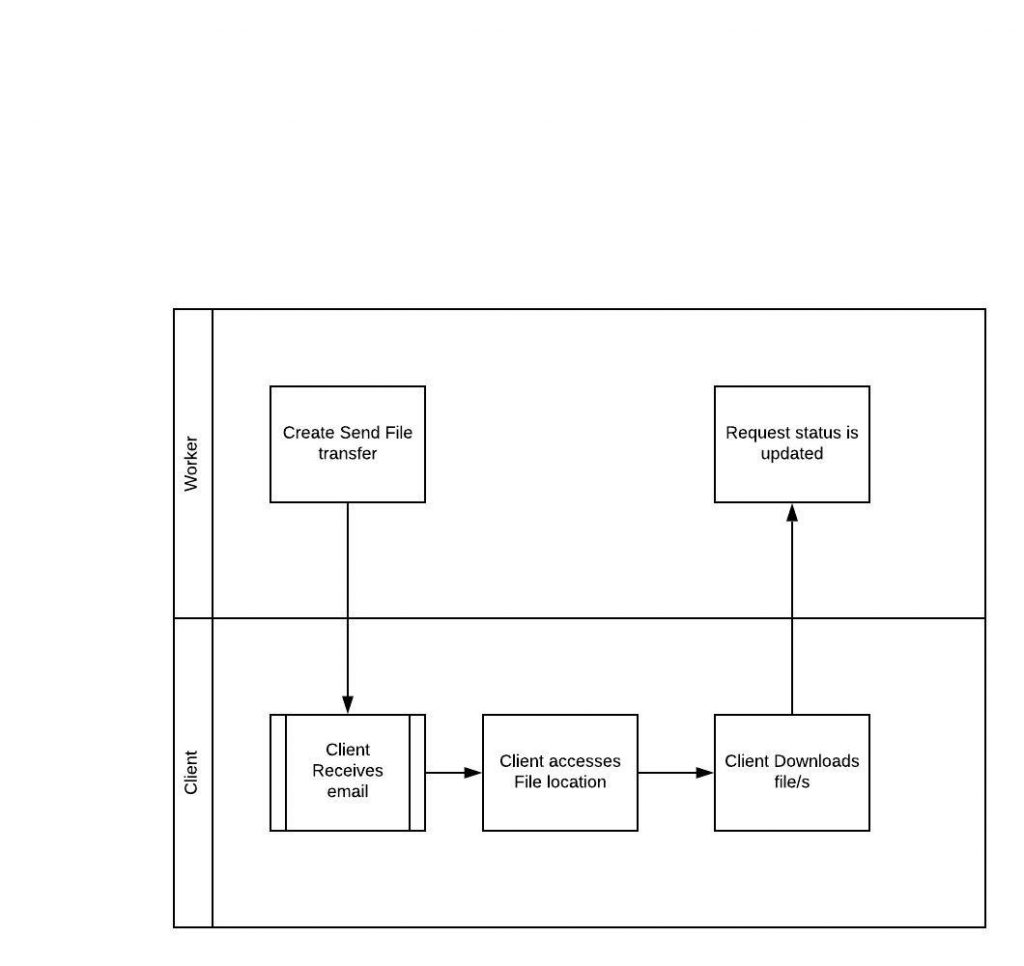
Instructions
Please review the following video in conjunction with the instructions below.
Step 1. Log into your CRM database (refer to Logging On for further information).
Step 2. Select Clients from the top menu
Step 3. Find the Client you wish to send a file to. Refer to Search for a client for further information.
Check that the Client has a valid email address.
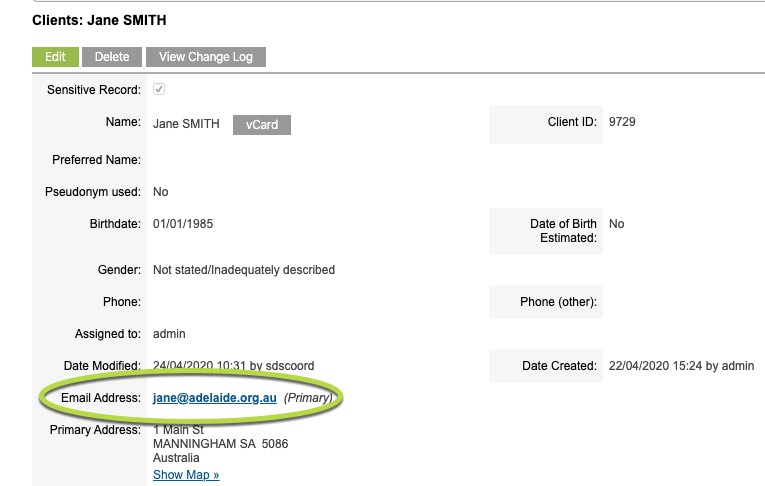
Step 4. Scroll to the Secure File Transfer sub-panel
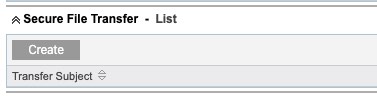
Step 5. Click Create
The Secure File Transfer page is displayed

Step 6. Enter a brief summary in the Transfer Subject field.
This will appear in the email sent to the Client.
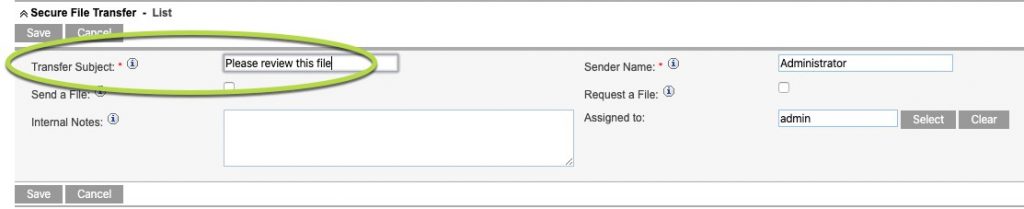
Step 7. If required. enter details in the Internal Notes section. This information will not be sent to the Client.

Step 8. Click the check box next to Send a File.
The Send File panel is displayed
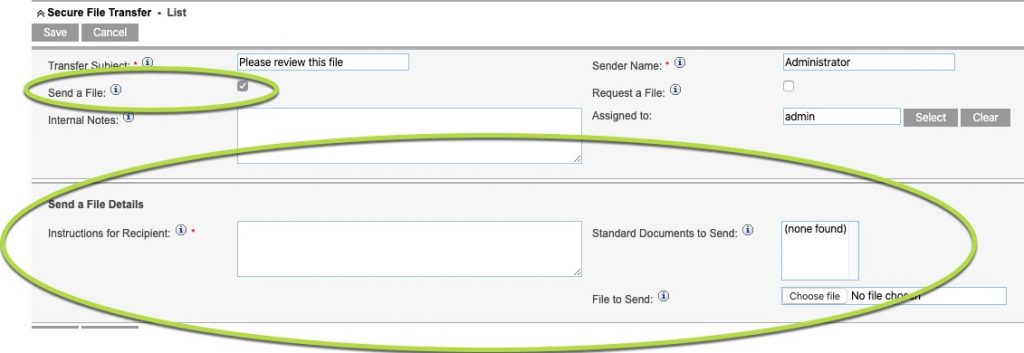
Step 9. Enter details in the Instructions for Recipient field
This information will be included in the email sent to the client.
Remember to include any actions the client must take. e.g. Please download and read the Client Information booklet by Friday 24th May. Your Case Manager will discuss it with you on your next call.
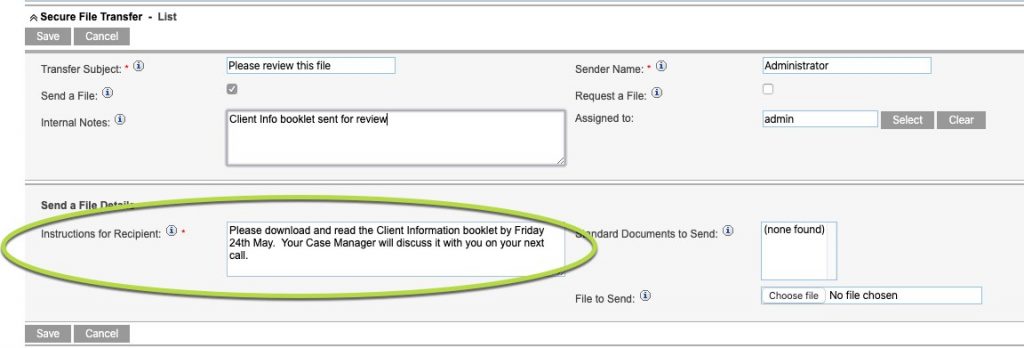
Step 10. Select any Standard Documents.
If your agency has uploaded any Standard documents, you can select them from the Standard Documents to Send list.
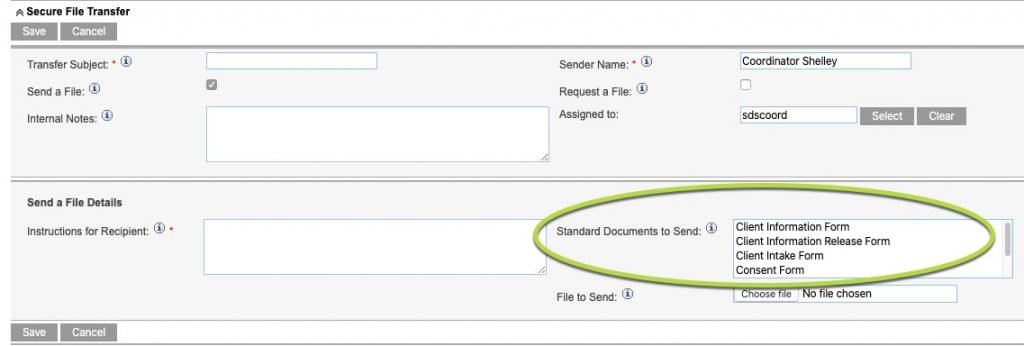
Step 11. Click Choose File next the File to Send
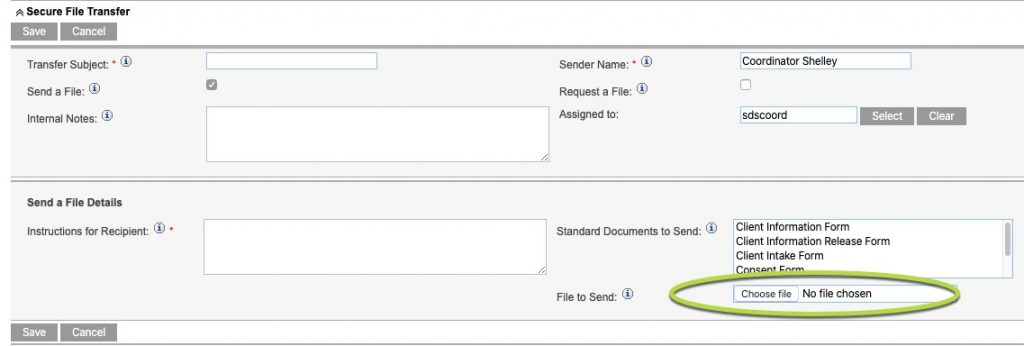
A window will appear, providing access to your PC.
Find the file you wish to send and click Open, or double-click on the file.
Tip - If you need to attach more than one file, combine the files into a zip file. You can then attach the zip file.
Step 12. Click Save
The request is saved, and an email is sent to the client with details to download the file/s.

File Email:
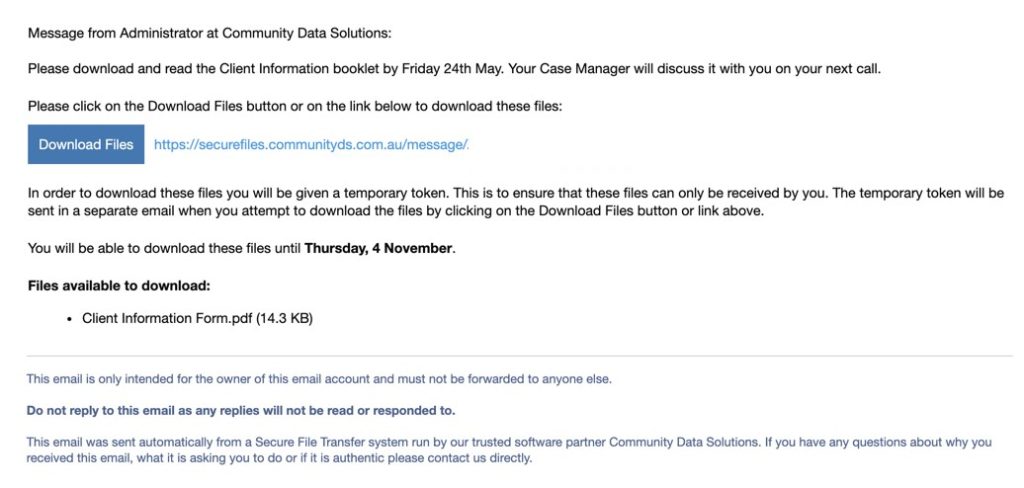
For further information on the Downloading files, refer to this article
If you click on the Transfer Subject in the Secure File Transfer subpanel, you can view the details of the created transfer
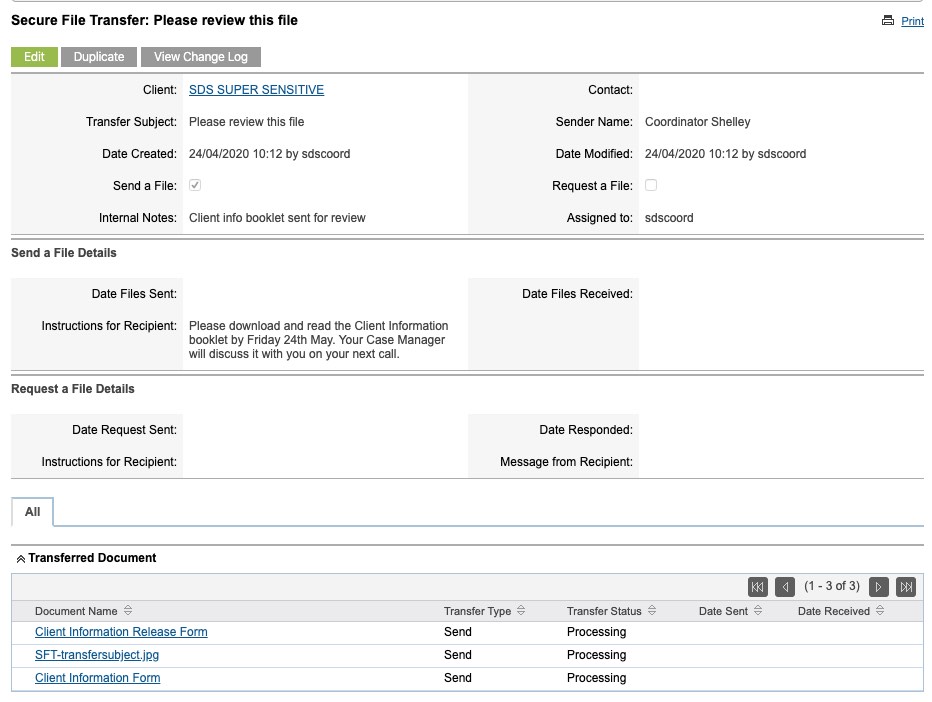
The sent documents appear in the Transferred Document subpanel
When the client has successfully downloaded the file, the Transfer status will update
Further Information
For further information, refer to the following articles:
