Recurring bookings can be created using the Scheduling module.
Recurring bookings are bookings that occur at the same time, on the same day each week, or fortnight.
The following instructions follow the recording of a planned session and the creation of a booking record.
Note – bookings can be created for a variety of programs, including CHSP and NDIS.
Instructions
Step 1. Log into your CRM database (refer to Logging On for further information).
Step 2. Search for the required Client.
If the client you need does not exist in your database, continue with the creation of a new client, ensuring all required details are captured.
Step 3. View the Client record
Step 4. Scroll to the Case sub-panel. (e.g. NDIS Support Plan or CHSP Case)
NDIS:

CHSP:

Step 5. Select the required Support Plan or Case
The Case page is displayed
Step 6. Scroll to the Activities or Services sub-panel
NDIS:

CHSP:

Step 7. Click Create

The Activity/Service window is displayed
Step 8. Enter the required information
The following information is required for scheduling:
- Start Date and Time
- End Date and Time
- Location: where the activity is required. This will default based on the selection in the service/activity.
- Client Home Address
- Contact/Organisation Location e.g. Community Centre
- Ad Hoc Location
Note - the information should be created for the first activity/service in the schedule. If the sessions will happen every Monday, create the first one for next Monday.
Step 9. Booking details
To enable scheduling functionality, you must select booking:
NDIS:
Would you like to book this activity?: – Select Yes
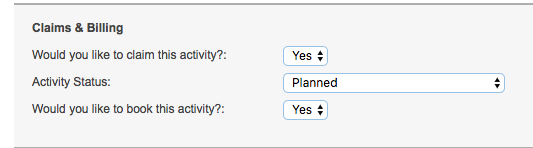
CHSP:
Book this service?: – Select Yes
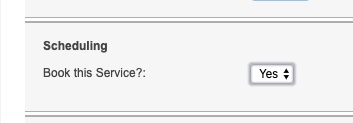
Enter all other required information
Step 10. Click Save
The Booking page is displayed
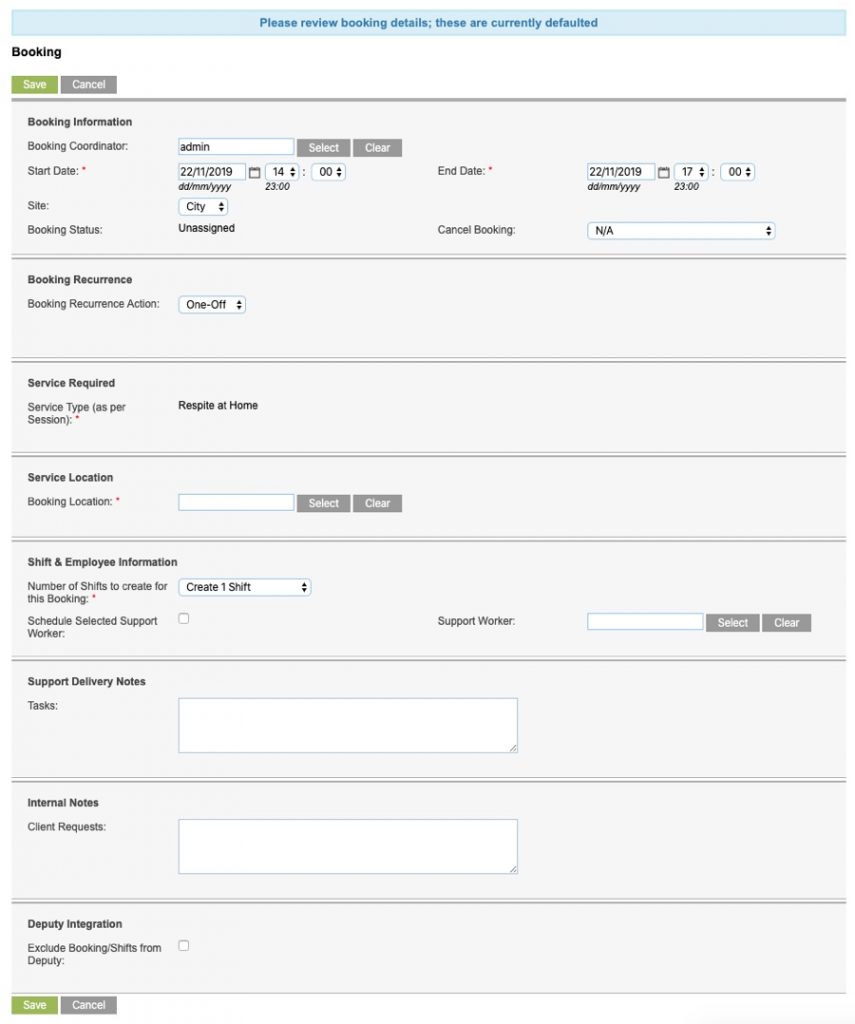
Tip: Creating a booking creates a record, but does not create a calendar reminder.
Step 11. Enter required information
Booking Information
The information from the entered activity/service is populated.
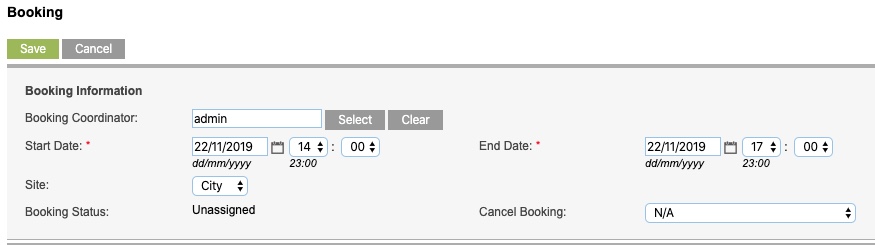
Confirm that the Start and End dates are correct.
The Start and End dates refer to the first session in the series. The times will be used for any subsequent sessions, but the dates will change.
Booking Recurrence
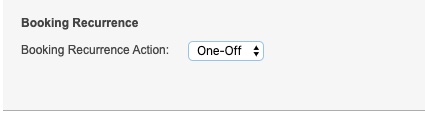
Select Recurring from the Booking Recurrence Action drop down list
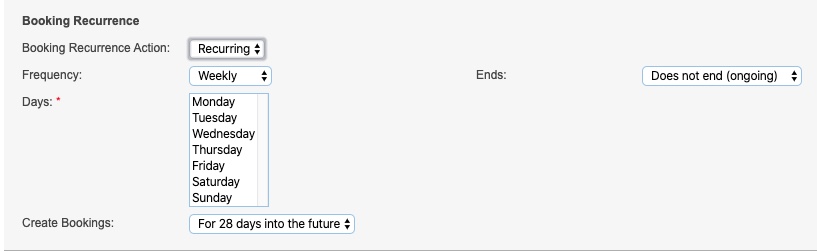
Select the required recurrence for the activity/service
- Frequency – select weekly, fortnightly or 4 weekly. The first session will be based on the start date/time in the booking information section
- Ends – if this activity/service is temporary, select an end date for the recurrence.
- Date To – only appears if you select ‘On a nominated End date’
- Days – select which days of the week the sessions will take place.
- If Monday and fortnightly is selected, the session will be created every second Monday, starting with the booking information date.
- Create Bookings – by default bookings will be created for the next 28 days. If an end date has been entered, you may choose to create all booking up until the end date.
Booking with an end date:
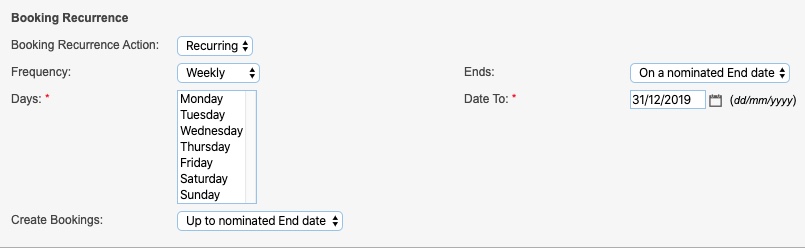
Booking with no end date:
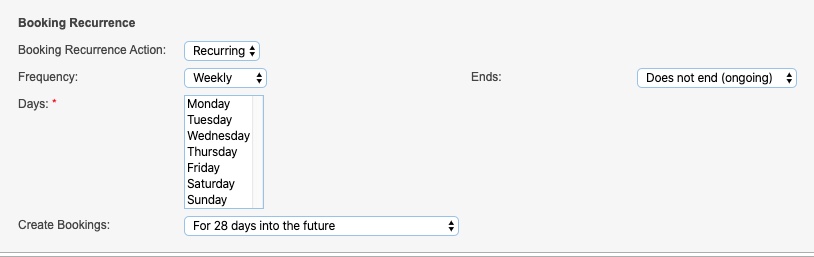
Service Required
The Service type selected in the activity/service is displayed
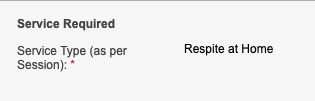
Service Location
If Client Home has been selected in the Service/Activity, the field will be populated, if not, click the dropdown button to find the required location.
Step 12. Click on the drop down
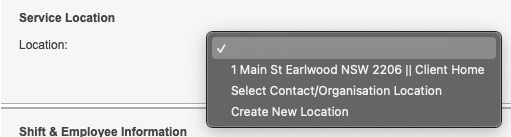
Step 13. Select one of the location options:
a) Select the client’s home address from the list,
b) Select ‘Select Contact/Organisation Location’ option – a new field will appear allowing you to select an existing contact or organisation as the desired location

c) Select the Create New Location option
Click Create to enable the Google Maps function.
Enter the location in the Google Maps search box, or select By Fields to enter the address manually.
Google Maps
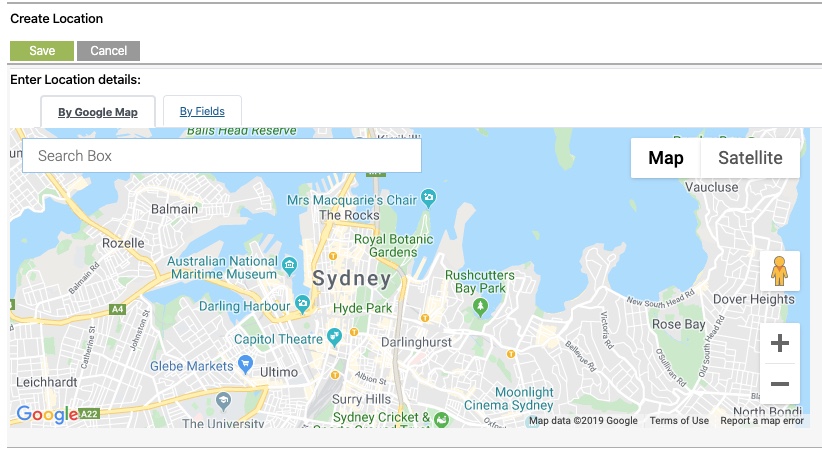
Manual Location
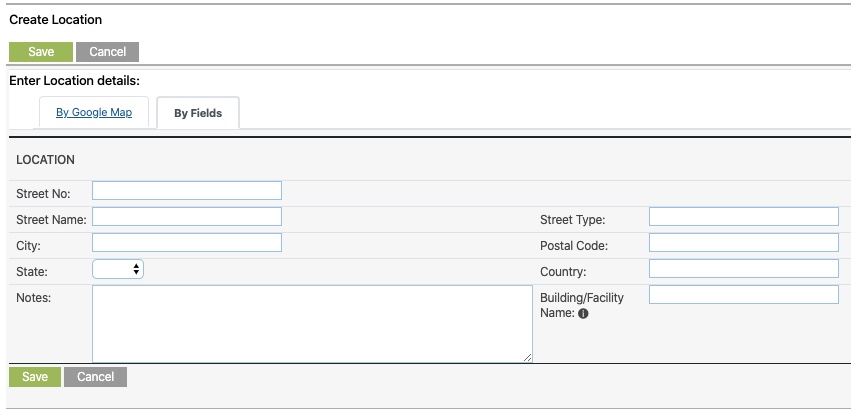
Enter the details and click Save
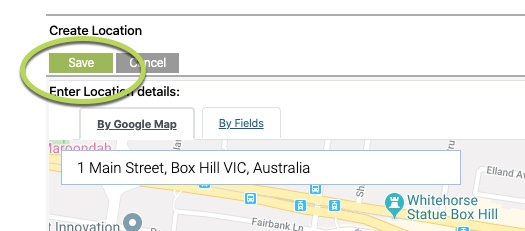
The address is displayed in the Service Location field

Shift & Employee Information
Defaults to one shift, if required, you can update to 2 or more shifts and select the number of workers required.

If 1 shift is required, you can select the required support worker.
If multiple shifts are required, the worker must be assigned in the shift itself, or in Deputy (if connected).
Support Delivery Notes
Step 14. Enter details of the service required
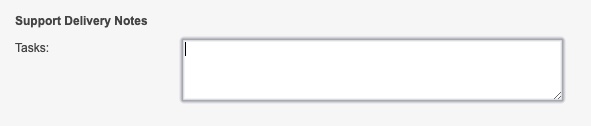
Internal Notes
Step 15. Enter any internal notes required for the worker.
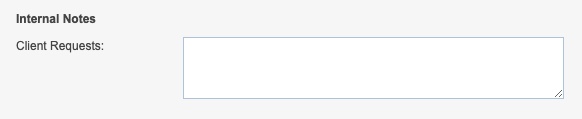
Step 16. Click Save
Booking is saved, shift/s are created.
Future bookings, shift, activities/services are created, either for the next 28 days, or until the entered end date.
Further Instructions
For more details on creating an Activity or Service, refer to the following articles:
