Every list in your CRM database is searchable.
While each list contains slightly different information, the searching functionality is common across all lists.
Community Data Solutions has worked with your organisation to tailor your database to your needs. Each CRM database is different, but the underlying functionality is the same.
When you are searching for records you can save the search for use later, this will save you having to type in the same criteria next time you go to do the same search.
Saved searches can be created by any user but only the user who saves the search will access to the saved search.
Tip: This article has been written with 'Case Management' as the scenario but you can use the knowledge below and apply it any search screen.
Instructions
Step 1. Log into your CRM database (refer to Logging On for further information).
Tip: Each organisations database build is unique. This articles screenshots are taken from our Demo database and what you see in any of the screenshots below may not be what you see in your CRM Database and are only a guide on what to do.
Step 2. At the top left of your screen
Hover over Activities and click on Case Management
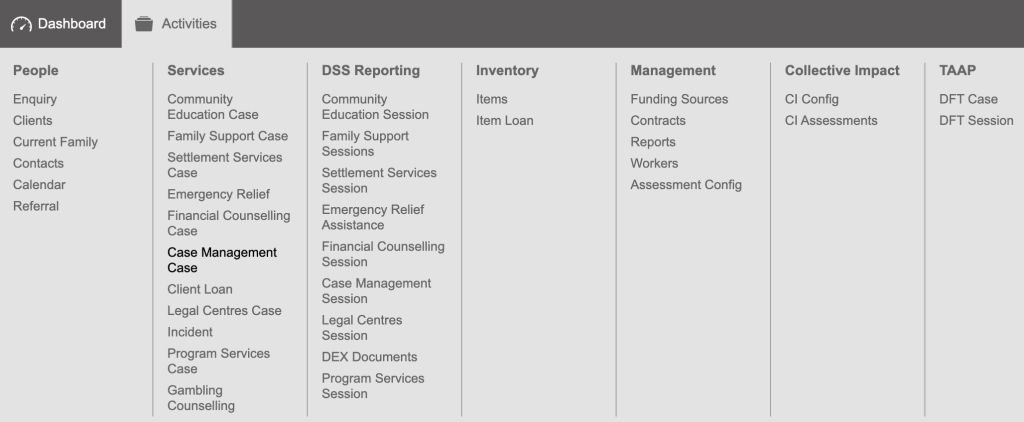
Step 3. The Case Management Search page is displayed
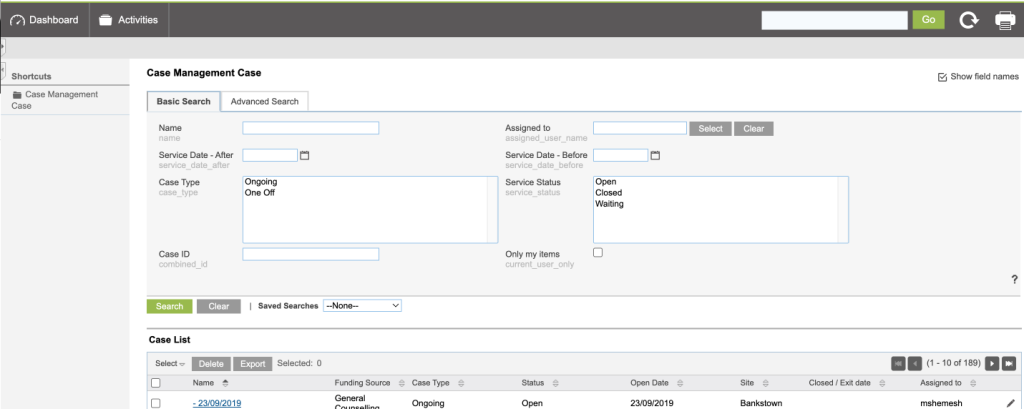
Step 4. At the top left hand side of the Case Management Case search screen
Click on the Advanced Search tab
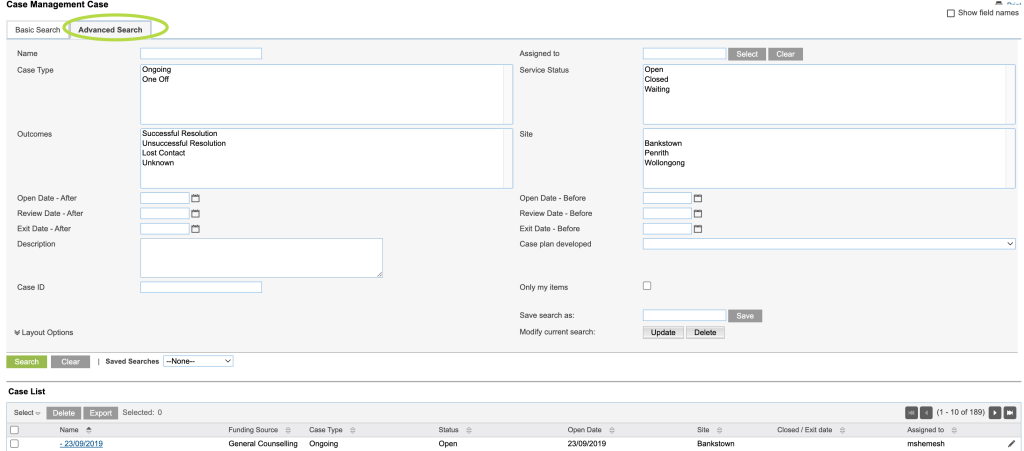
Step 5. Decide what to use as a search criteria
Make your selections from the search criteria
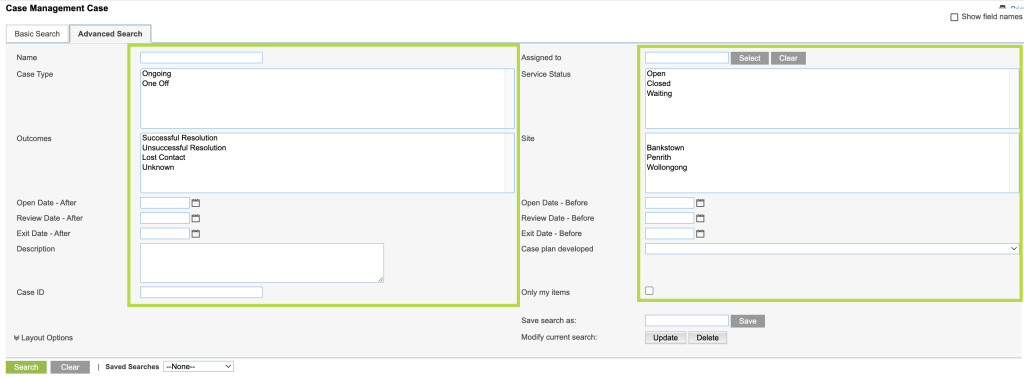
Example:
You might want to save a search for only Cases assigned to you that are open.
Select your Criteria
– Service Status – Select ‘Open’
– Only my items – click on box to tick it
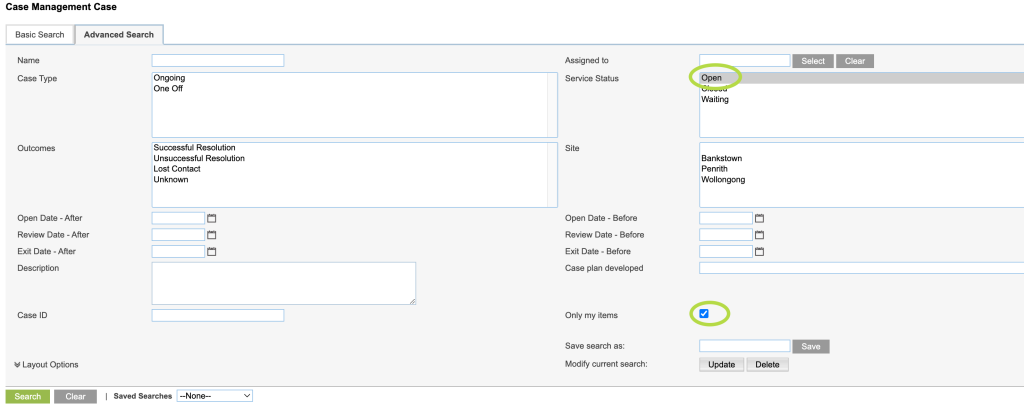
Step 6. Saving your search
Type in “Search Save as” the name you want to use for the saved search
Click “Save” to save the search and run the search
Tip: Remember when saving a search it is only available for the user who saves it. Other users won't be able to see it as a saved search.
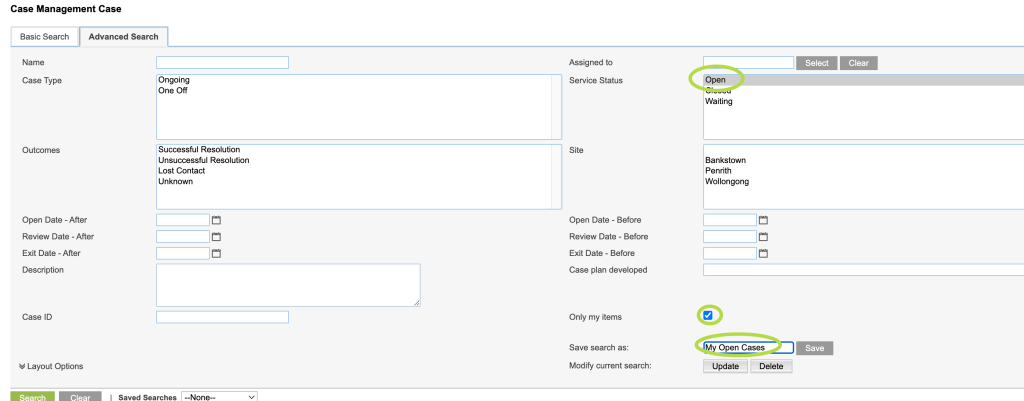
Step 7. Viewing your saved search
In Saved Searches select from the drop down list a search you have saved, this will automatically run the search.
Tip: The example below only shows 1 item in my Saved Searches list but if I had saved more than 1 all would be listed.
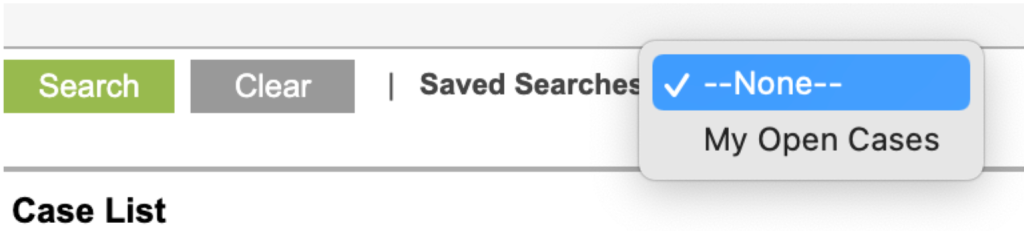
Step 8. Deleting or Updating your saved search
With your saved search active
Tip: How do you know your saved search is active. You will see the name of the search under the update and delete buttons and the Active Search section will list the criteria for the search
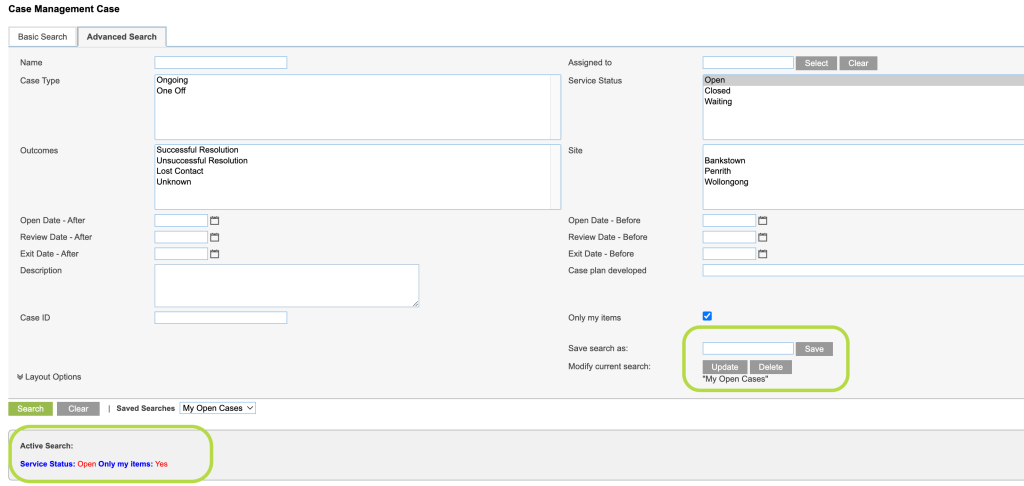
Click on “Delete” to delete your saved search
or
Change the search criteria and click on “Update” to update your saved search
Further Information
For further information, refer to the following articles:
