CHSP services are raised against a CHSP Case until the case is closed.
The CHSP module allows managing of services to assist frail older people aged 65 years and over (50 years and over for Aboriginal and Torres Strait Islander people) and who have functional limitations (including cognitive), to remain living independently at home and in their community.
The CRM database CHSP functionality is tailored to each organisation. Your CHSP pages may have a slightly different appearance.
Instructions
Step 1. Log into your CRM database (refer to Logging On for further information).
Step 2. Select CHSP/HACC Cases from the top menu
Step 3. Find the Case you wish to record a service for.
Tip: You can also select the Case from the CHSP/HACC Case subpanel within a client record.
Step 4. Scroll to the CHSP/HACC Services sub-panel
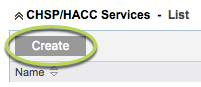
Step 5. Click Create
The CHSP/HACC Services page is displayed
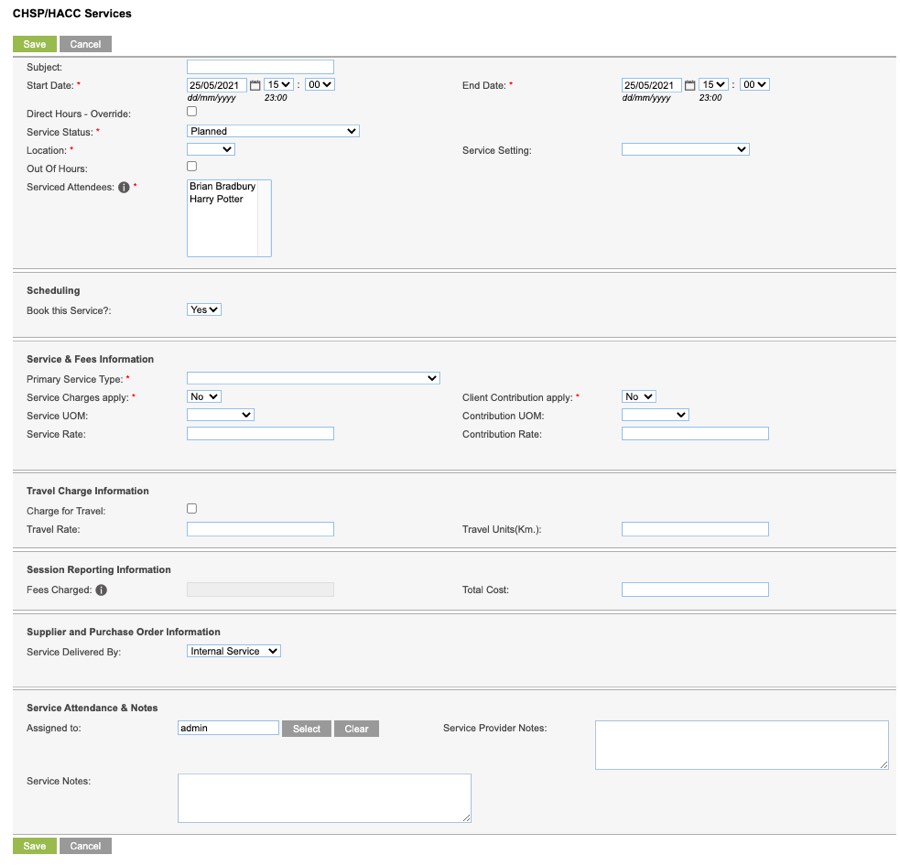
Step 6. Enter the required session information
- Subject
- Enter a title for the service
- Start Date
- Enter the start date and time of the service (defaults to today)
- End Date
- Enter the End date and time of the service – must be at least 5 minutes after the start date/time
- Direct Hours Override
- If the hours to bill are different to the actual hours, click the checkbox and enter the hours to be billed
- Service Status
- Defaults to Planned. If the service has already taken place, change the status to Delivered.
- If the status is planned, you will need to edit the service once it has been delivered for the service to be charged and/or reported.
- Location
- Select from the drop-down list
- Service Setting
- Will default based on the location selection, change if required
- Out of Hours
- Click the check box if the service was performed out of standard business hours.
- Serviced Attendees
- All regular attendees for the CHSP Case are listed.
- Select the attendees who attended/received the service.
- Book this Service?
- This field will appear if the booking module is installed
- Selecting yes will allow the creation of a recurring service
- Primary Service Type
- Select from the drop-down list
For Home Care Package Clients:
This information may be defaulted for the selected service type if required
- Service Charges Apply?
- Select Yes if Service charges apply for this service
- Service UOM
- Select the unit of measure for service charges
- Service Rate
- Select the rate per unit for the service
For CHSP Clients:
This information may be defaulted for the selected service type if required
- Client Contribution Apply?
- Select Yes if a client contribution is required for this service
- Contribution UOM
- Select the unit of measure for client contribution
- Contribution Rate
- Select the rate per unit for the service
Travel Charge information
This is used if a separate travel charge is required for Home Care Package or Fee For Service clients (CHSP client must have a separate transport service recorded)
- Charge for Travel?
- Select the check box if a separate travel invoice item is required for this service
- Travel Rate
- Select the rate per km for travel charges
- Travel Units(Km)
- Enter the number of kms travelled
- Fees Charged
- This field will automatically calculate based on the Service and Fees information and regular attendee configuration.
- Total Cost
- This field is only required for certain home modification service types
- Service Delivered By
- Defaults to Internal Service
- If a service provider has been engaged for this service, select Service Provider from the drop down list.
- Additional Service Provider fields will then be available

- Assigned to
- Defaults to the current user. Alternative users can be selected as required.
- Service Provider Notes
- Enter any notes related to what is required for a planned service
- Service Notes
- Enter any notes related to services provided
Tip: the Start Date/Time must be in the past for the Status to be Delivered.
Tip: Fields with a red asterisk are mandatory.
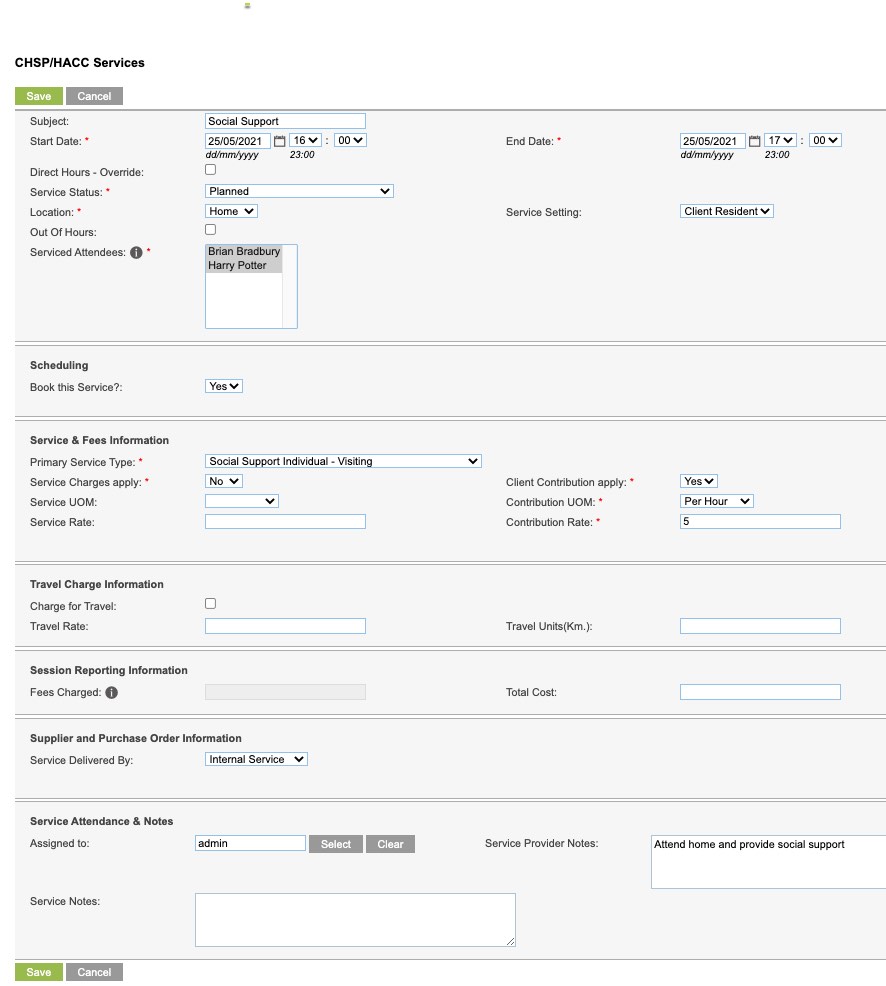
Click Save
The Service is displayed in the CHSP/HACC Services subpanel.
Step 7. To view the service, click on the service name in the Services list
The saved session detail is displayed.
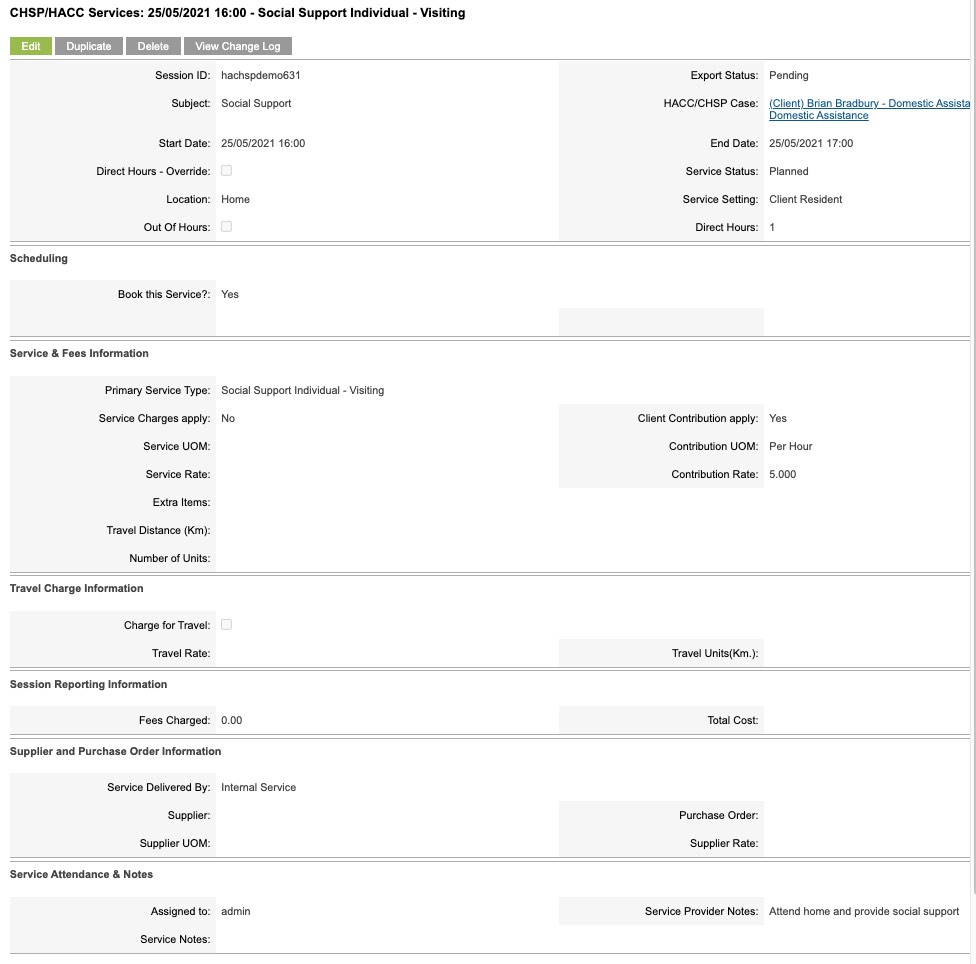
Further Information
For more information relating to CHSP, refer to the following articles:
