Once the related shifts are completed and updated by the support worker – this may be through Deputy, Support Worker Portal or another process – the associated booking must be finalised.
There are several reasons that may cause a booking to not be automatically finalised.
The Booking Finalisation error log will allow you to review these bookings.
Instructions
Step 1. Log into your CRM database (refer to Logging On for further information).
Step 2. Open the Bookings module
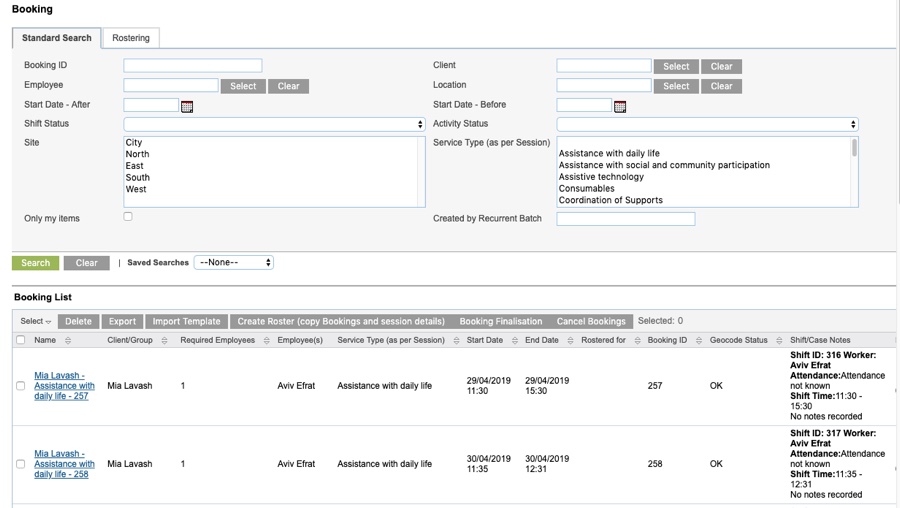
All bookings are listed, including shift details.
Step 3. Open to Booking Finalisation Error Log:
a) Click the Booking Finalisation Error log link in the Shortcuts pane
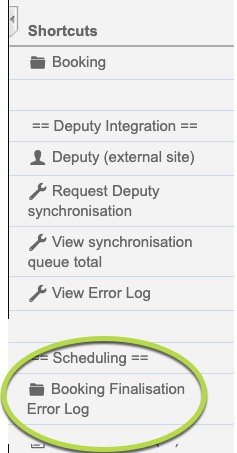
b) If you have run the Booking Finalisation tool, a link to the error log will appear at the top of the Booking page.

Step 4. Review any items in the log:
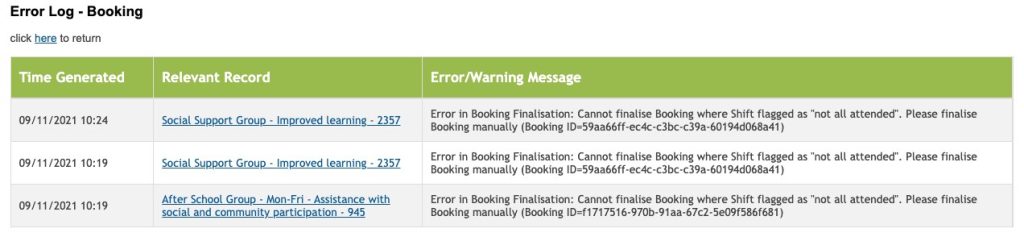
Cannot finalise Booking where Shift flagged as “not all attended”
- If the shift is flagged as “not all attended” this means that the the client (individual) or one or more clients (group) did not attend the service/activity.
- If the client did not attend an individual service/activity, you may wish to set the service/activity to cancelled, and, potentially, create a claim or invoice for the worker attendance.
- If one or more clients did not attend a group service/activity, you may wish to amend the attendance list for the service/activity to specify which clients did attend. You may also wish to create a claim or invoice for the no-show clients.
To access the booking record, click on the link in the error log.
From there you can:
- edit the booking – set it to cancelled, or delivered
- select a link to the service/activity to set them to cancelled or delivered
- add notes as required
