Sending an assessment to a 3rd party for a client, is used when the client cannot complete the assessment themselves.
Example: A carer needs to complete the assessment for the client as they are unable to.
Instructions
Step 1. Log into your CRM database (refer to Logging On for further information).
Tip: Your CRM database will have been created based on your organisation's needs. All screenshots below are based on a generic version of a CRM database. What you see in your database will also depend on what Permissions (role) you have been given as a user.
Step 2. Locate the session
This may exist under a variety of sessions e.g. Family Support, Financial Counselling, Settlement Services, Case Management.
Click on the Session
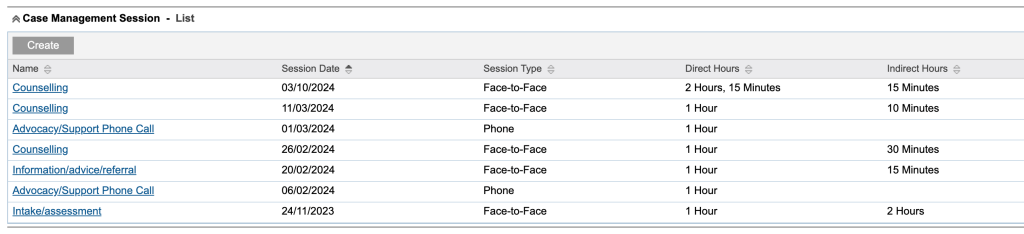
Step 3. Use the Sup-Panel and click on CI Assessments or Scroll down to CI Assessments

Step 4. Click the Client drop down and select the client to record the assessment against
Click Create button to create assessment for the selected client
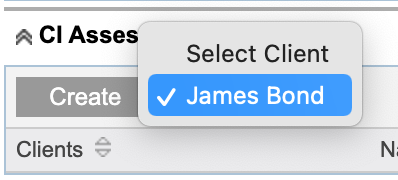
Step 5. Select the Template
Choose the assessment
Step 6. Select the Assessment Type
Choose the type of assessment
Step 7. Select Assessed By
Choose 1 of the 3rd Party Options
– 3rd party via Email
– 3rd Party via SMS
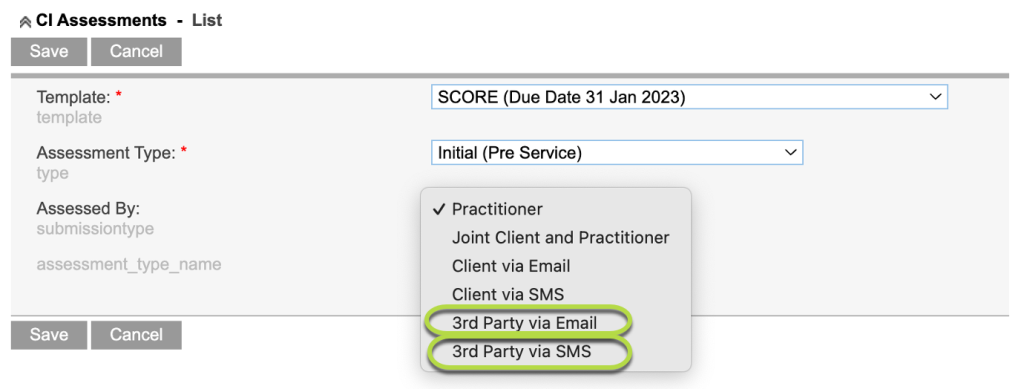
Step 8. Fill in 3rd Party Recipient Details
Select Action
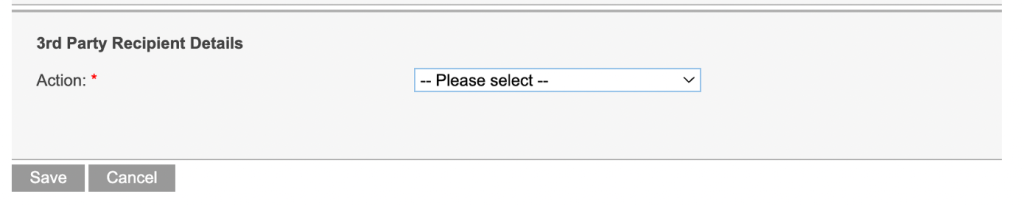
Choose one of the actions
– Fill in recipient details
– Select an existing contact record
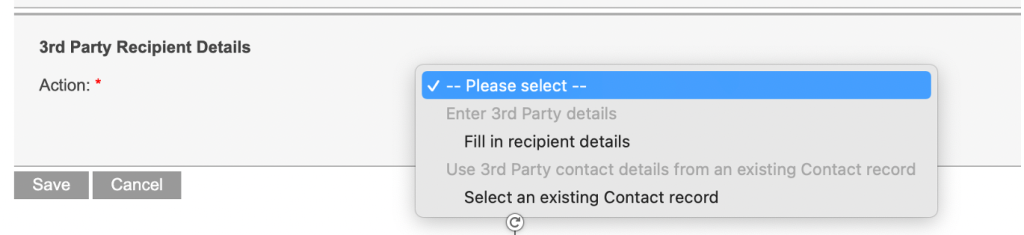
– Fill in recipient details

– Select an existing Contact record
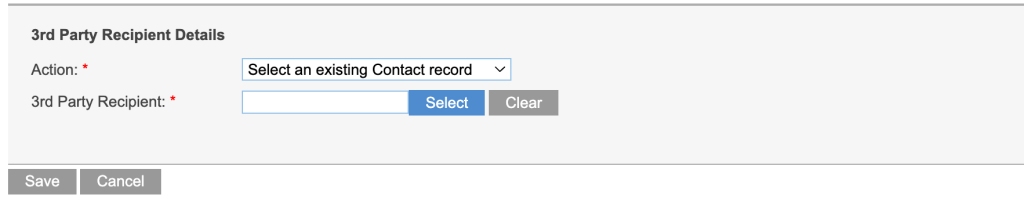
Click Save
You will see confirmation that email will be sent

OR
You will see confirmation the SMS has been sent to client (existing Contact)

Further Information
For further information, refer to the following articles
- What is Community CI?
- Community CI CDS Website – Client Outcomes & Collective Impact
- Community CI Integration
- CI Assessment – Create a CI Session Assessment
- CI Assessment – Create a Practitioner Assessment
- CI Assessment – create a joint client and practitioner assessment
- CI Assessment – create a client assessment via email
- CI Assessment – create a client assessment via sms
- CI Assessment – Create a Client Assessment via Kiosk
- CI Assessment – Create and send to a 3rd party
- CI Assessment – Send reminders to clients who didn’t complete survey
- CI Assessment – create a group assessment
- CI Assessment – create a group assessment – error
